インポート|タイムレコーダーID
【管理者向け】
複数グループのタイムレコーダーIDを一度に登録したい時、ID登録に必要な情報をインポートで登録することができます。
タイムレコーダーID自体はシステムが自動的に番号を採番します。
※タイムレコーダーIDについてはこちらからご確認ください。
-
勤怠ータイムレコーダー設定から行います。
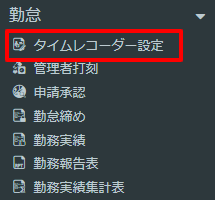
- インポートフォーマットCSVファイル*1をダウンロードします。
画面上部の↑インポートをクリックします。
- ↓フォーマットダウンロードをクリックします。
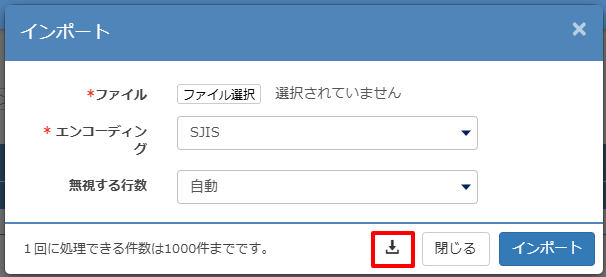
- ダウンロードをクリックします。
エンコーディング*2は初期設定では言語設定が日本語の場合はSJIS、日本語以外の場合はUTF-8となっています。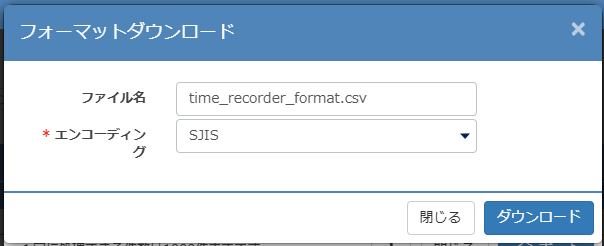
- ダウンロードしたCSVファイルを編集します。
ダウンロードしたフォーマットのサンプルデータを参考に編集し、ファイルの形式をCSV(コンマ区切り)で保存してください。
ログインID
新規登録の場合は空欄にしてください。登録済の起動用のIDのパスワードなどを変更する場合は登録済のID入力してください。
※タイムレコーダーIDを自体の変更はできません。
共有モード
【無効】:どこで打刻をしたかを把握したい場合に使います。例えば、飲食業など各店舗間での人の貸し借り(応援勤務)を含め各店舗ごとの人件費を把握したい場合はこちらを選択してください。
どこで打刻したかを把握したい場合は組織ごとにタイムレコーダーIDを作成し、共用モードは無効にします。
【有効】:どこで打刻をしても、常に自分の所属組織で打刻をしたことになります。出退勤打刻がどこでもできるので、利便性が高いです。
同じフロアを複数組織で共有しているが、打刻用のパソコンがスペースの都合上1台しか設置できない時はこちらを選択してください。
複数組織のスタッフを同じタイムレコーダーで打刻させたい場合、組織は任意の組織を選択し、共用モードは有効にします。 - ↑インポートをクリックします。

- CSVファイルを取り込みます。

- ファイルの選択
手順5.で作成したCSVファイルを選択してください。 - エンコーディングの選択
手順4.でダウンロードした時と同じエンコーディングを選択します。違う場合はインポートされません。
初期設定では日本語の場合はSJIS、日本語以外の場合はUTF-8になっています。 - 無視する行数の選択
手順5.で編集したファイルに応じて選択してください。
インポートしたいデータは何行目から入力されているのか、に基いてその行の一つ前までの行を無視する選択にしてください。
例)インポートしたいデータ:4行目から→無視する行数:3行
- ファイルの選択
- インポート結果を確認

失敗した場合は、エラーメッセージに従ってやり直してください。
*1 CSVファイル
CSVとはComma Separated Valueの略で、Comma(カンマ)で Separated (区切った)Value(値)のファイルです。カンマ区切りファイルとも言います。
このファイルを扱うにはMicrosoft Office Excelなどの表計算ソフトや、メモ帳などのテキストエディタが必要です。
*2 エンコーディング
データを一定の規則に従って変換することを指します。CSVファイルのエンコーディングには、SJISとUTF-8が対応しています。
【SJIS】日本語のために作られた文字コードです。PC上のファイルで広く用いられています。
【UTF-8】世界共通の文字コードです。ほぼどんなPCの環境でも表示ができます。
どちらも一般的ではありますが、お使いの環境によっては文字化けをおこす可能性があります。
文字化けがおきたら、お手数ですが別のエンコーディングでダウンロードし直してください。
