How to apply a shift code to multiple employee for certain period.
【For Administrator】【For Employee】
The shift copy function is available at both the administrator site and the employee site.
The basic operation is the same for both sites.
- Select the date that the copied shift will be reflected.
- Click the copy button.
- Click update button, then the setting is completed.
on Administrator site
- Click Monthly shift under Schedule menu
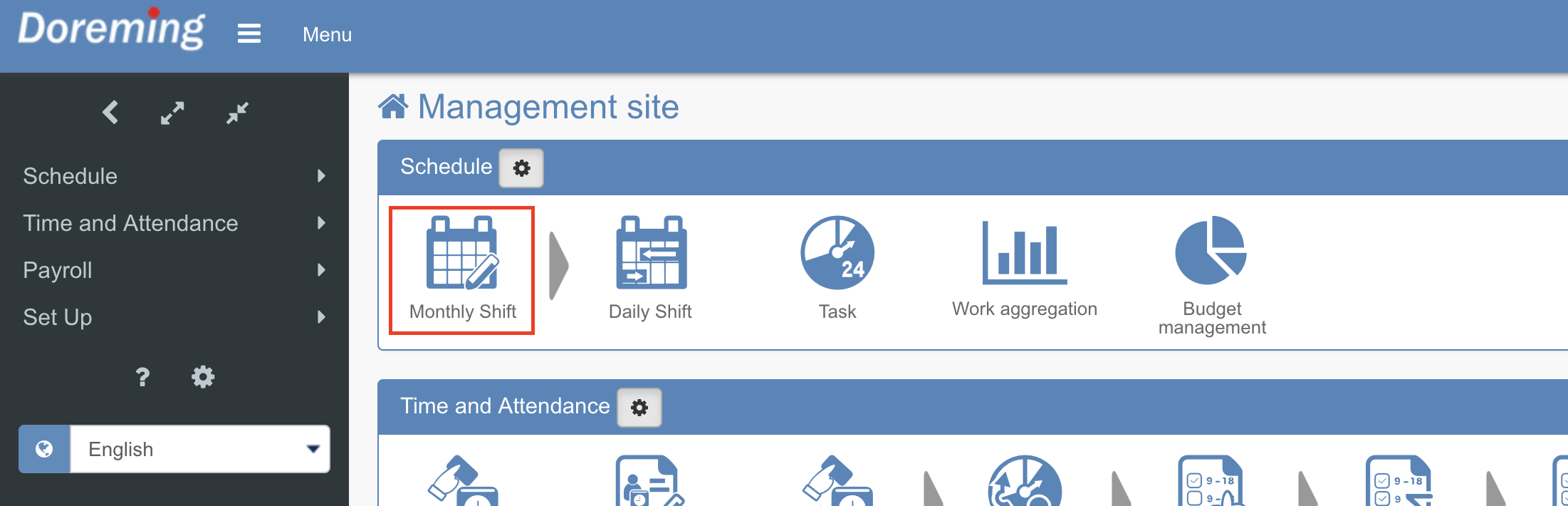
2. Specify the period, shift code and employee you want the those to be reflected.
The following example is to apply the shift code A from 1st Aug. to 3rd Aug. to two employees.
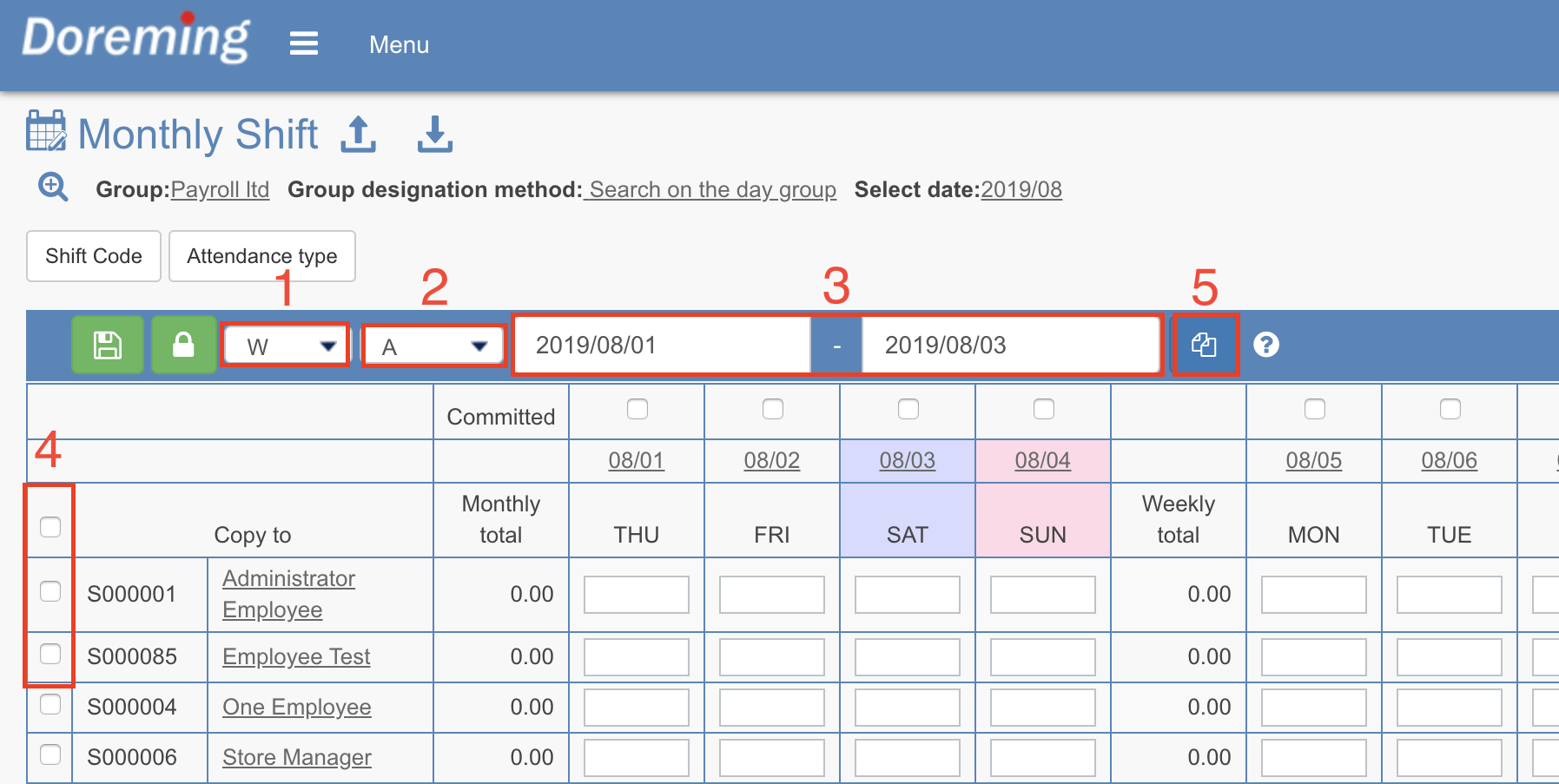
- Select attendance type. (If you want to see the available attendance type, click "Attendance type button")
- Select the shift code A. (If you want to see the available shift code, click "Shift code button")
- Specify the period that the shift code to be reflected. In this example, we enter 2019/08/01 ~ 2019/08/03.
- Tick the box for the employee that the shift code to be reflected. If you want to select all, tick the top box.
- Click copy button .
3. shifts are reflected.
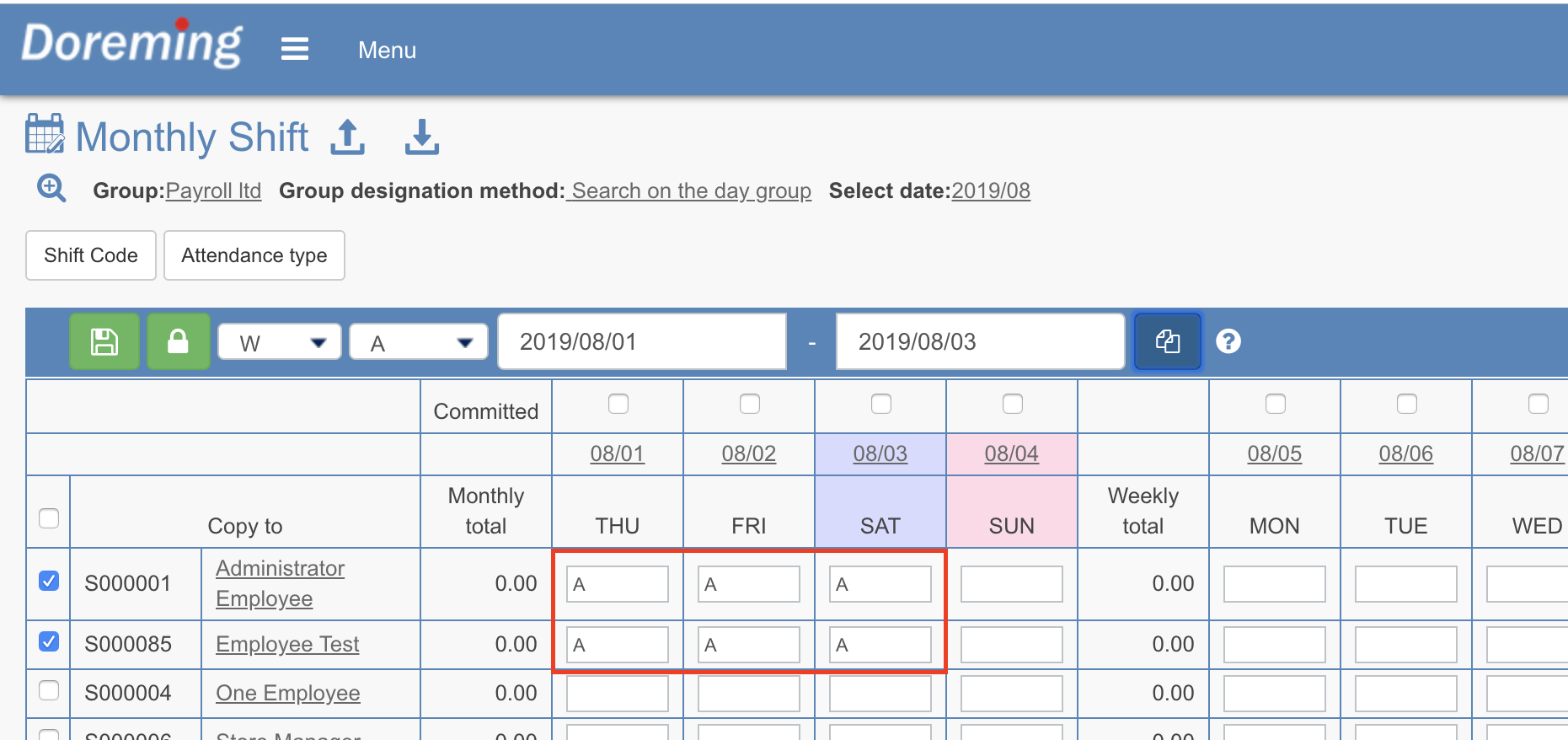
4. Click update button.
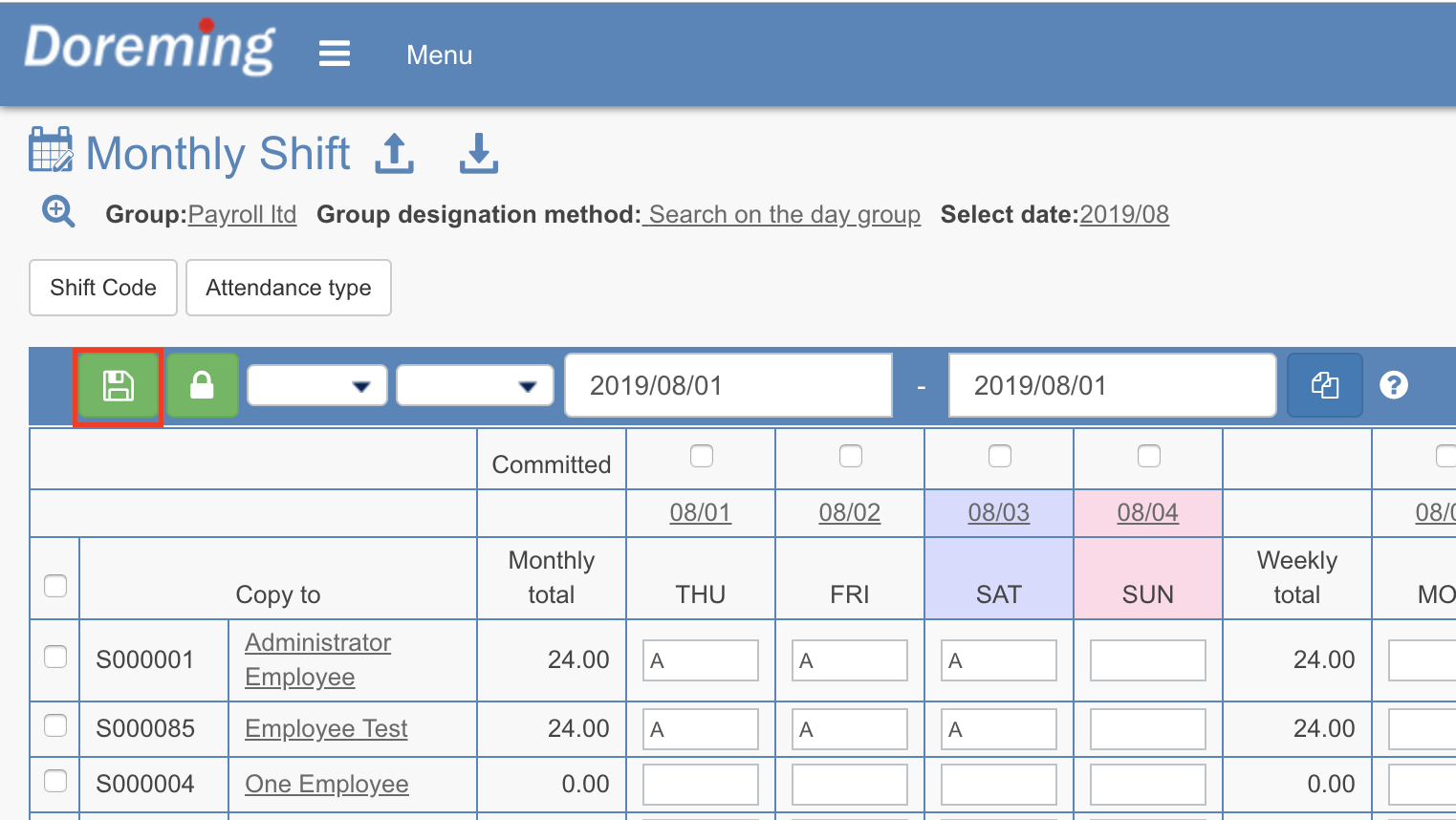
5. Weekly and monthly total working hours will be automatically calculated.
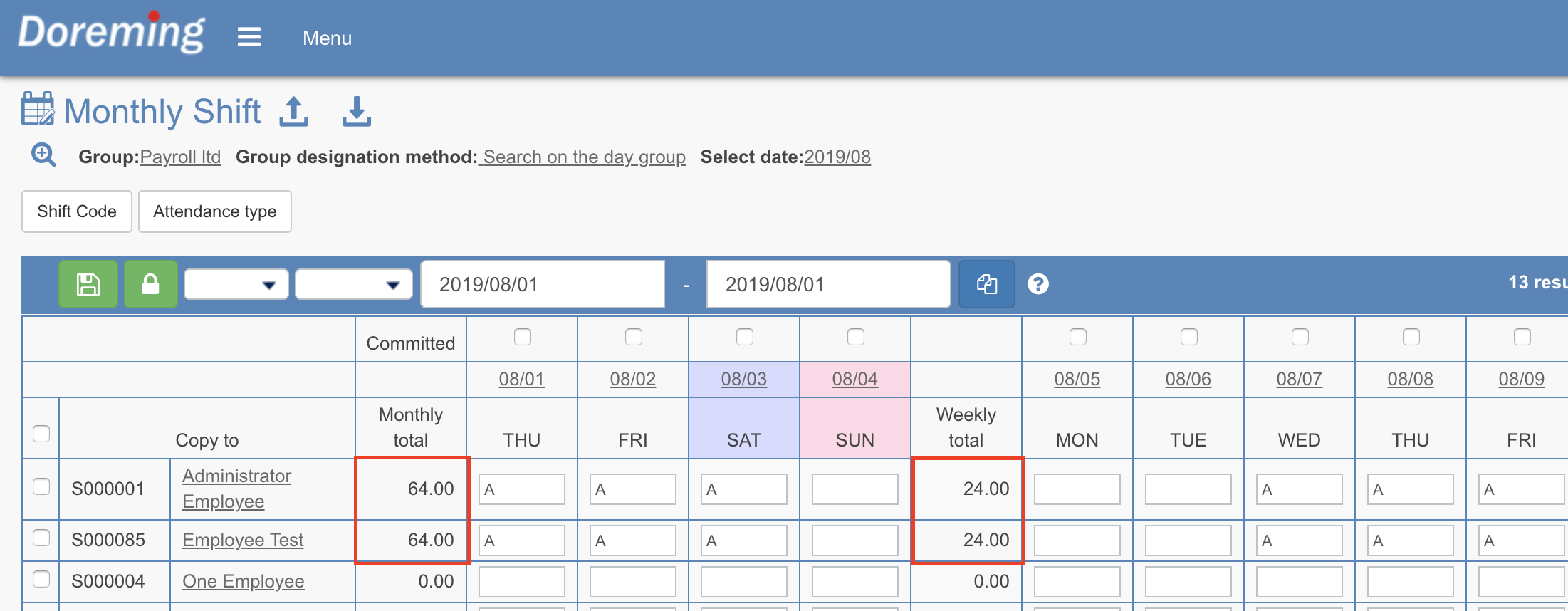
The difference between update button and approval button.
Update button:Shifts that you made will be saved. Administrator still can modify shifts, and employee still can submit shift request.
Approval button:shifts will be confirmed and locked. After the administrator approved the shift, employee cannot submit any shift requests.
If any shifts need to be modified or employee needs to submit the request, an administrator needs to unlock the shift.
Please do not forget to confirm and approve again after the modification.
【Shift confirmation(Approval)】
When you want to confirm the shifts, tick the box above the date, and click approval button.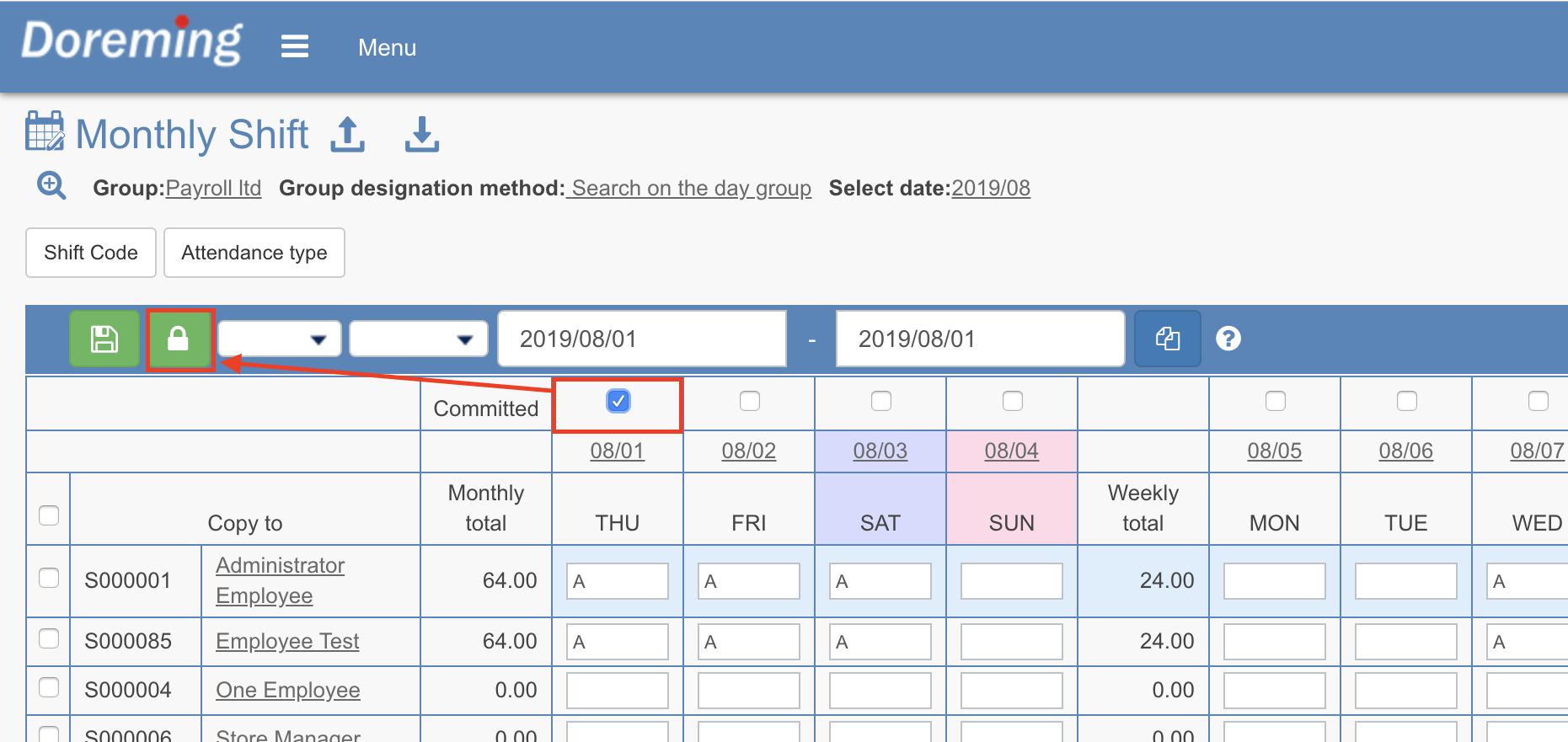
【Confirmed shifts】
The shift that is confirmed will be displayed in yellow. You cannot modify any unless you unlock the shift.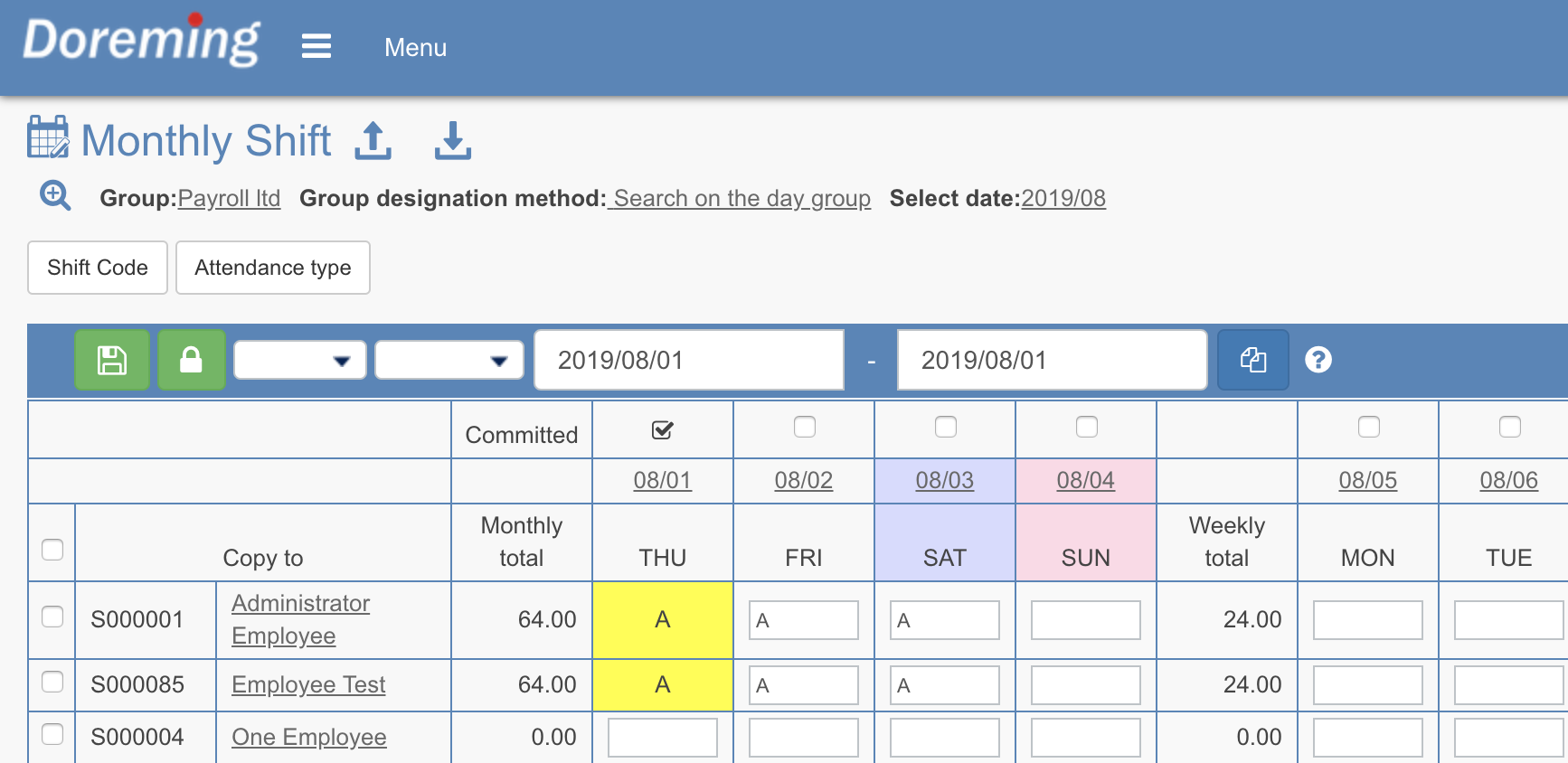
【Unlocking shifts】
Please untick the box of the shifts that you want to unlock. the confirmation window will be popped up, so click OK then it will be unlocked.
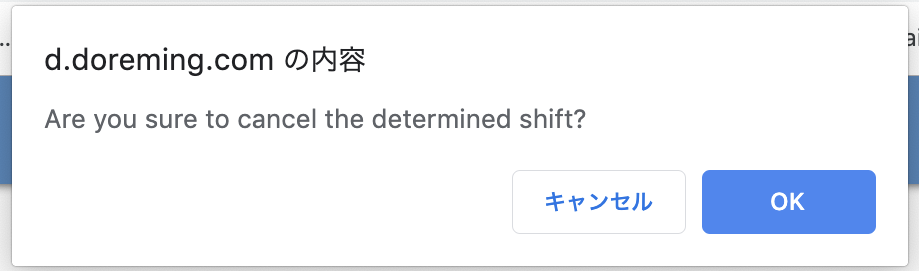
Or, If you just want to unlock the shift for particular employee, click the date; and untick the box of the employee by clocki.
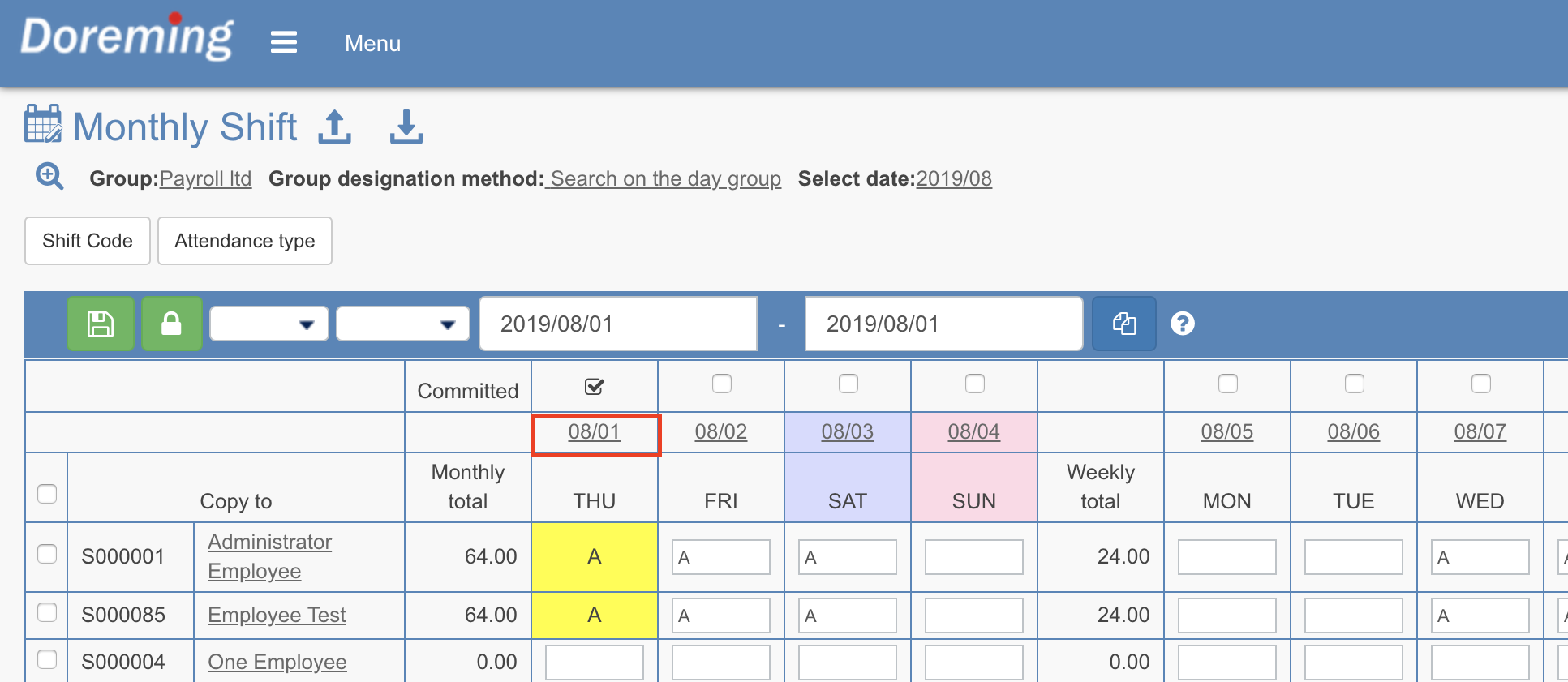
and tick the box of the employee, then click Remove approval button.
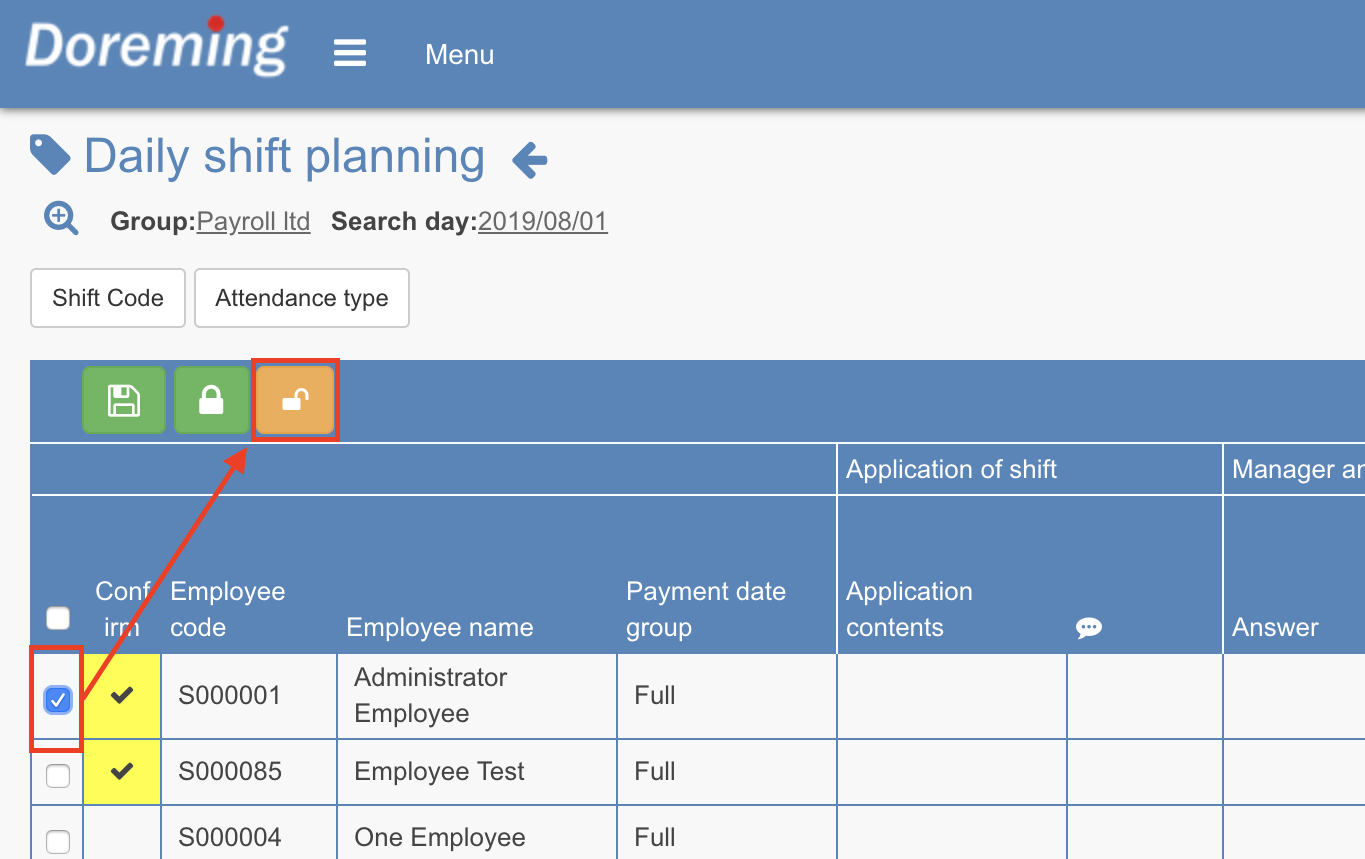
After the approval is removed administrator can modify the shift and employee can submit the shift request.
This would be all for the description of how to apply a shift code to multiple employee for certain period.
on Employee site
- Click the shift request under Attendance menu.
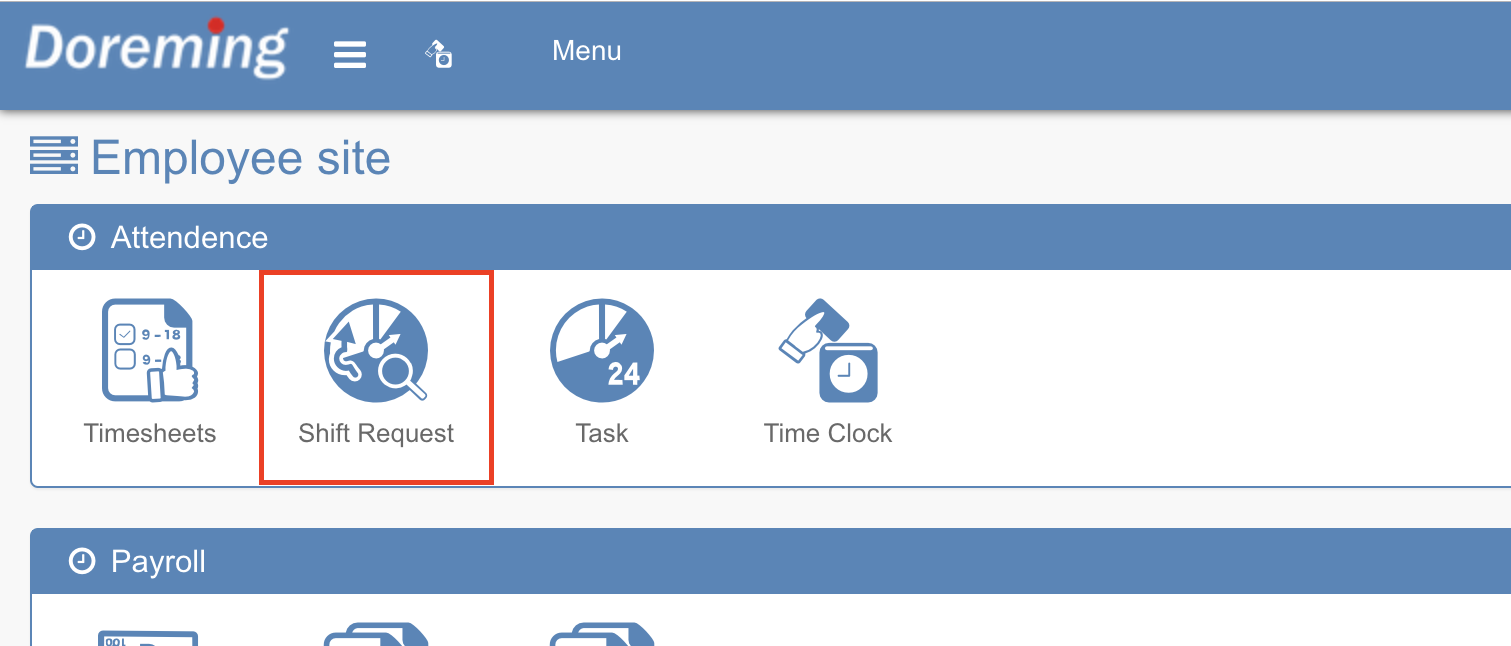
- Select shift code and tick the box of date that you want the shift code to be reflected.
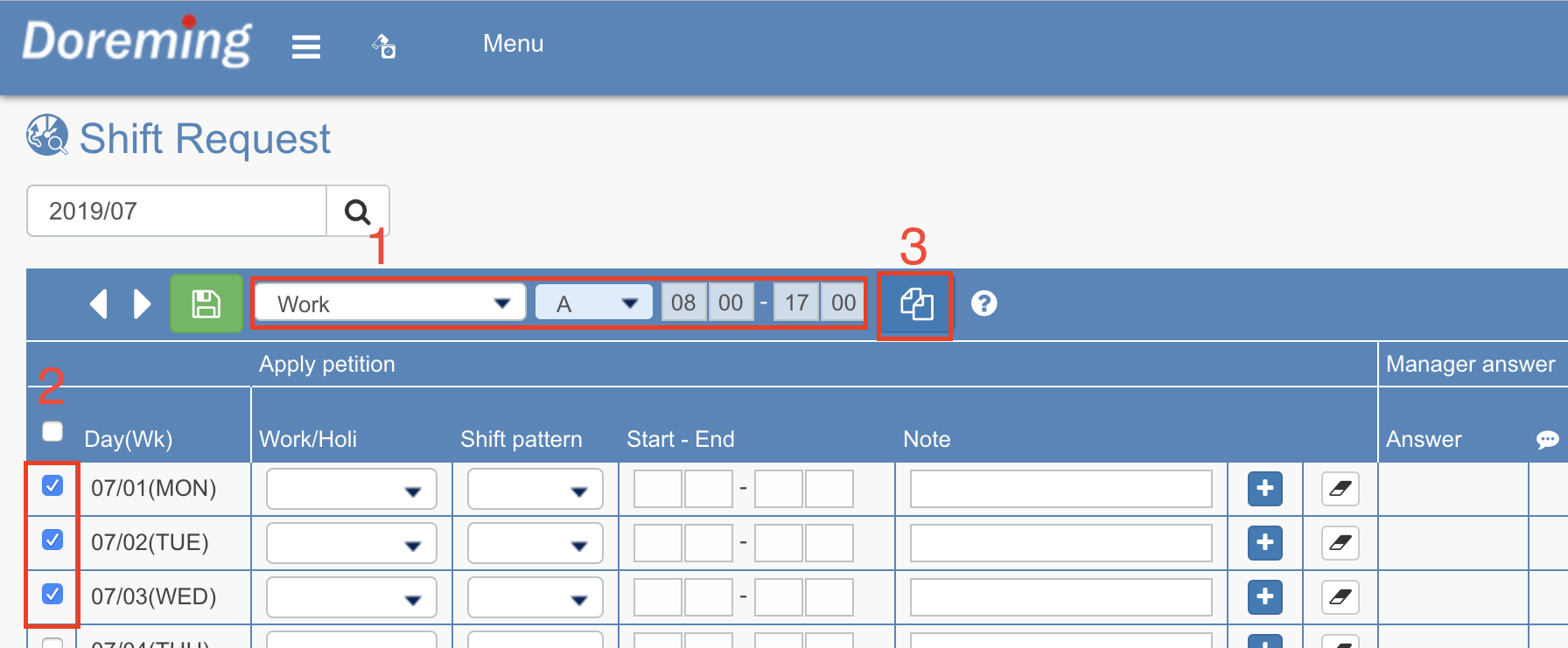
- Select attendance type and shift code.
- Tick the box of date that you want the shift to be reflected.
- Click Copy button
- The shift will be applied.
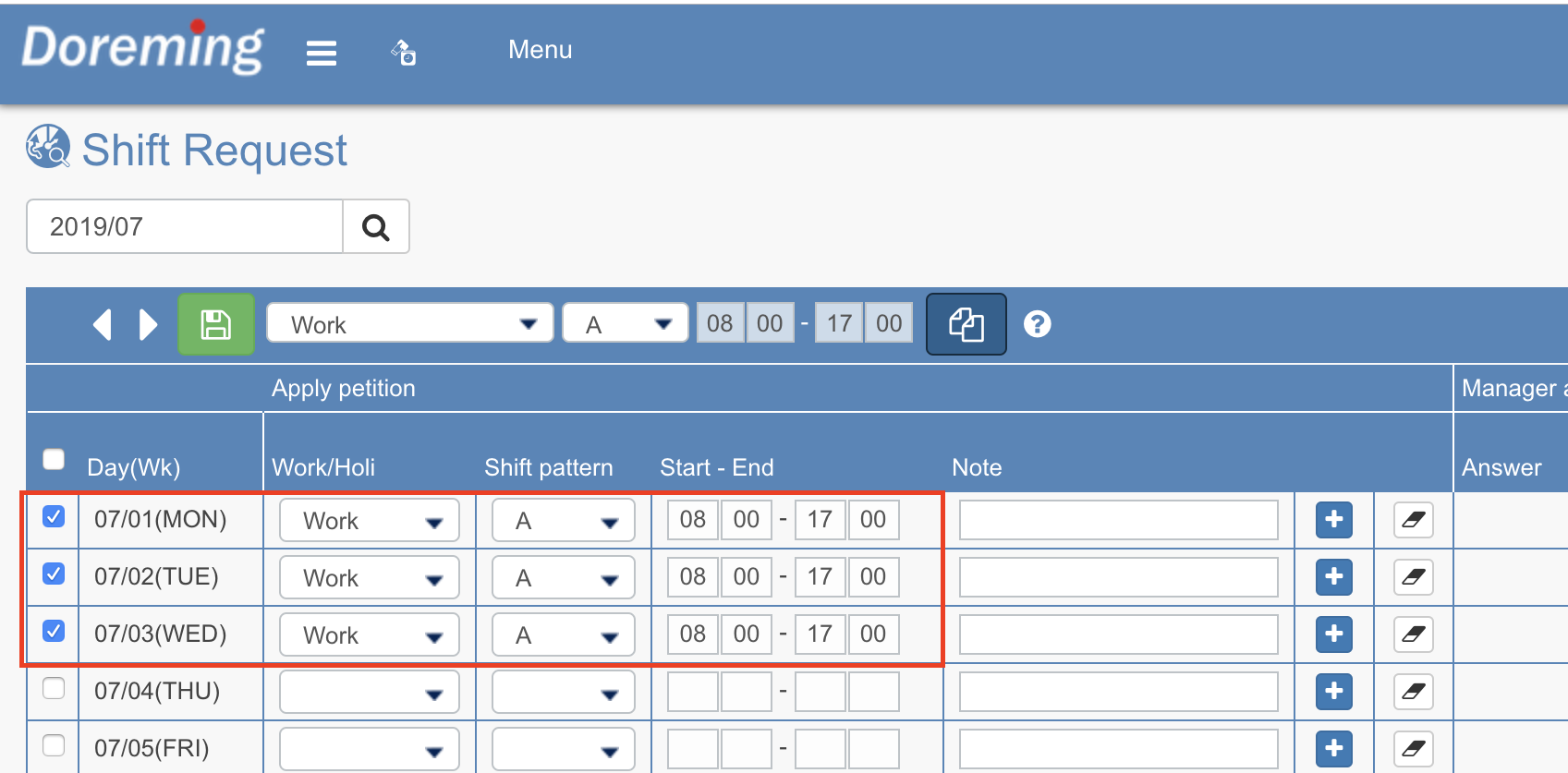
- Submit requests by clicking update button.
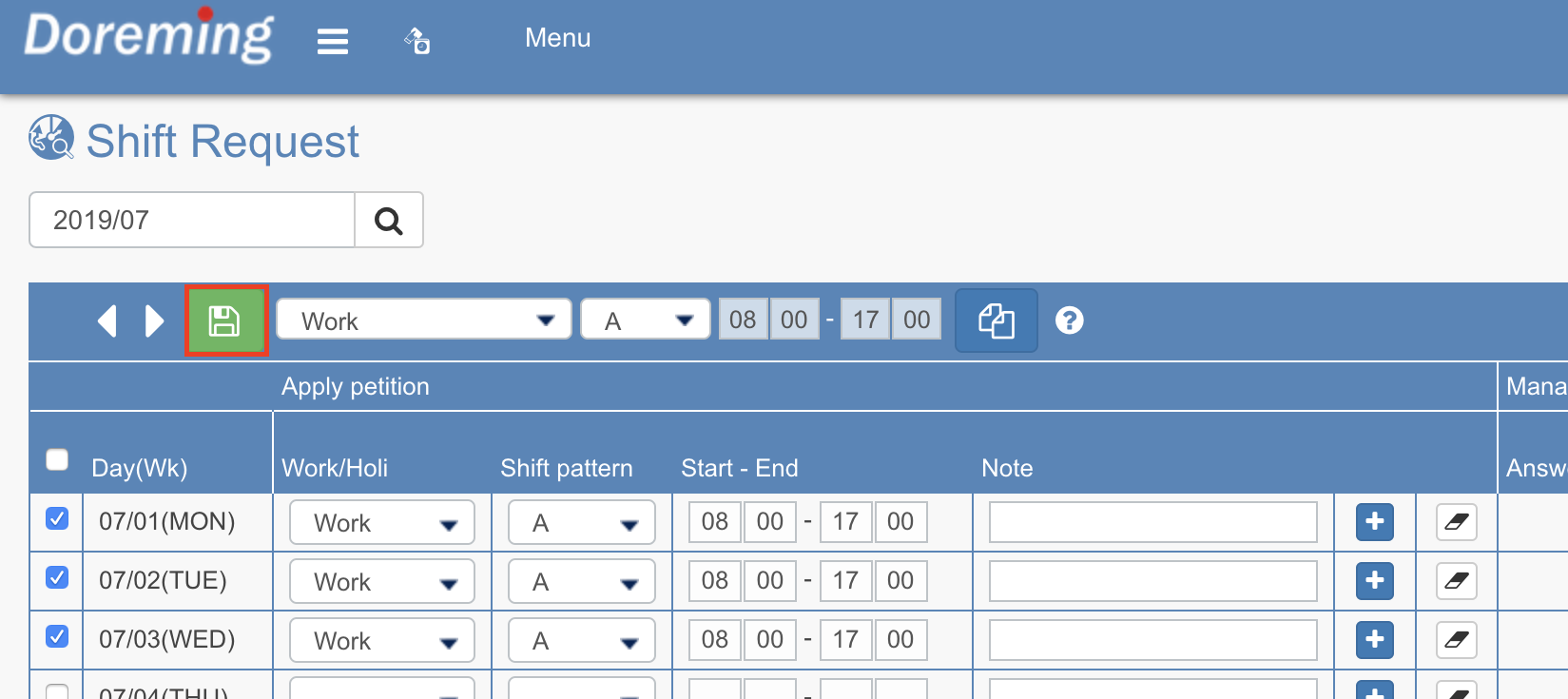
- You can track the process if it is approved by manager or not. As for the example below, it has not answered by administrator as "Applying" message is displayed.
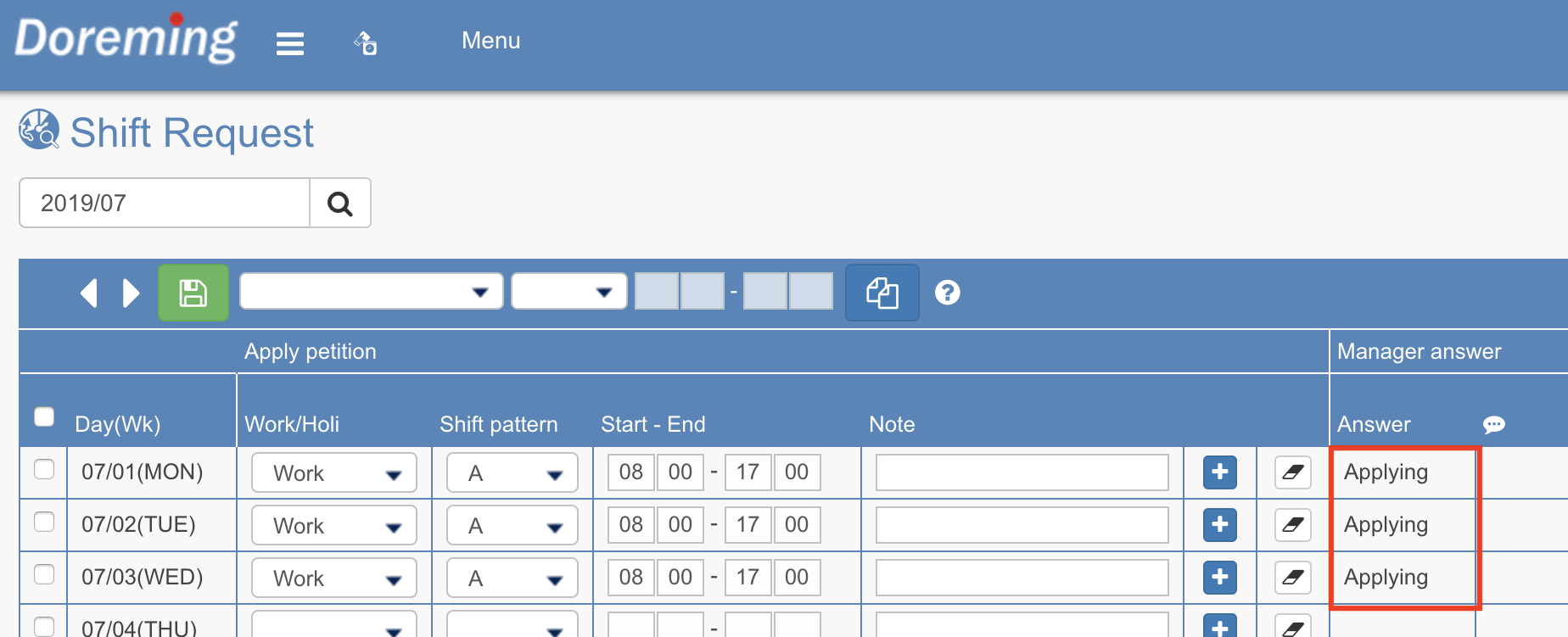
This would be all for how to apply a shift code to multiple dates by employee.
