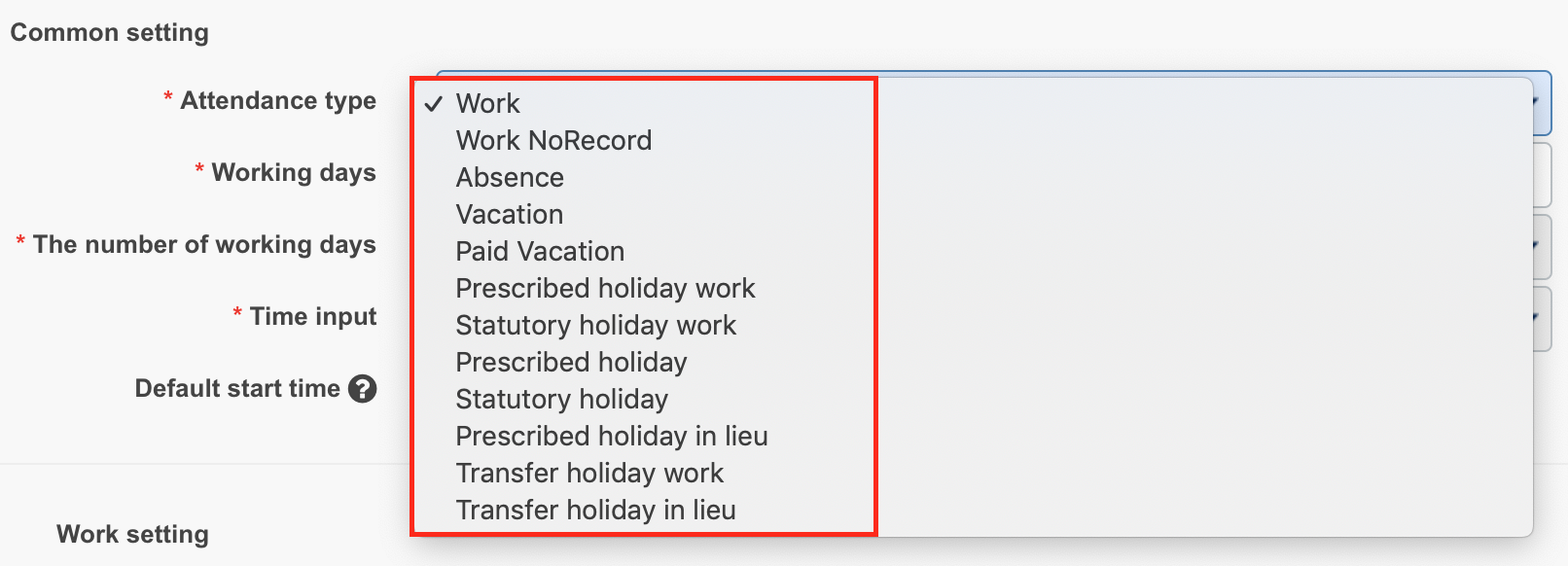Setting the attendance type
【For administrators】
By this attendance type function, you can classify the attendance type (work or holiday) according to the organization rules.
Check and set the attendance type
- Click on Attendance Types
Click on the gear icon to switch the menu.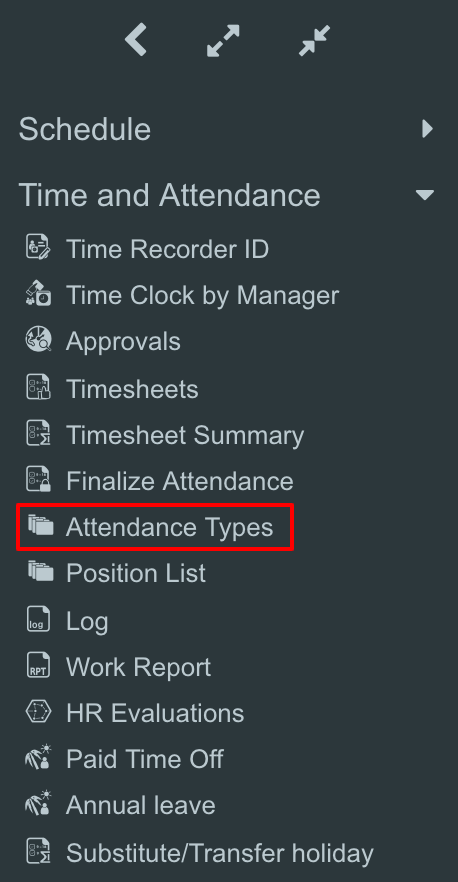
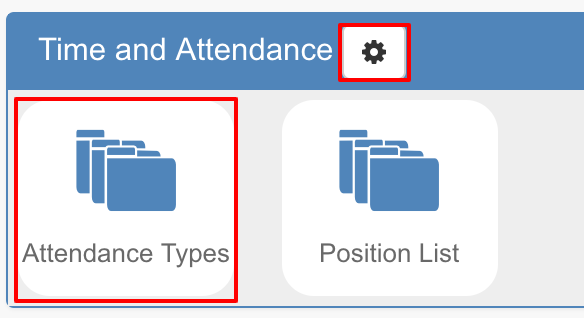
- List of attendance types is displayed
.png)
* In the initial setting, the following four items are available. (The background color is gray are inactive.)
Work
Absence
Holiday work (Prescribed holiday work)
Rest day(Prescribed holiday)
About display of list
Code It is used when importing work records etc. Name The name of the attendance type. Attendance type Attendance type is displayed.
Work : needs to clock in to make a day as work day for this attendance type
Work No Record: no need to clock in. Useful for Business trip etc.
Absence: Classification used for half-day absence etc.
Vacation: For Christmas holiday and so on(annual paid holidays use the following exclusive division)
Paid vacation:Classification used for paid vacation
Prescribed holiday work:Classification to go to work on a prescribed holiday
Statutory holiday work:Classification to go to work on a statutory holiday
Prescribed holiday:Classification that designates predetermined holidays
Statutory holiday:Classification to specify statutory holidays
Prescribed holiday in lieu:Classification to go to work on a compensatory holidays
Transfer holiday work:Classification to go to work on a substitute holiday
Transfer holiday in lieu:Classification that designates a substitute holidayWorking hours count Indicates whether this classification is subject to overtime calculation. OW over time ✓ If check mark is included, it is included in the calculation of overtime work for 60 hours. Attendance rate target ✓ If the check mark is included, it will be included in the number of days attended for granting paid vacation. Status Active / Inactive . If invalid, the background is gray. ↑↓icon ↑↓You can sort the order by dragging while clicking the icon. - Click the name and open the detail screen.
Status:Select "Active" if you want to use it, and "Inactive" when not using it.
* You can not change the items that are Active as default to inactive.
Please change other items as necessary..png)
New registration of attendance type
- Click + icon

- You make settings on the new registration screen.
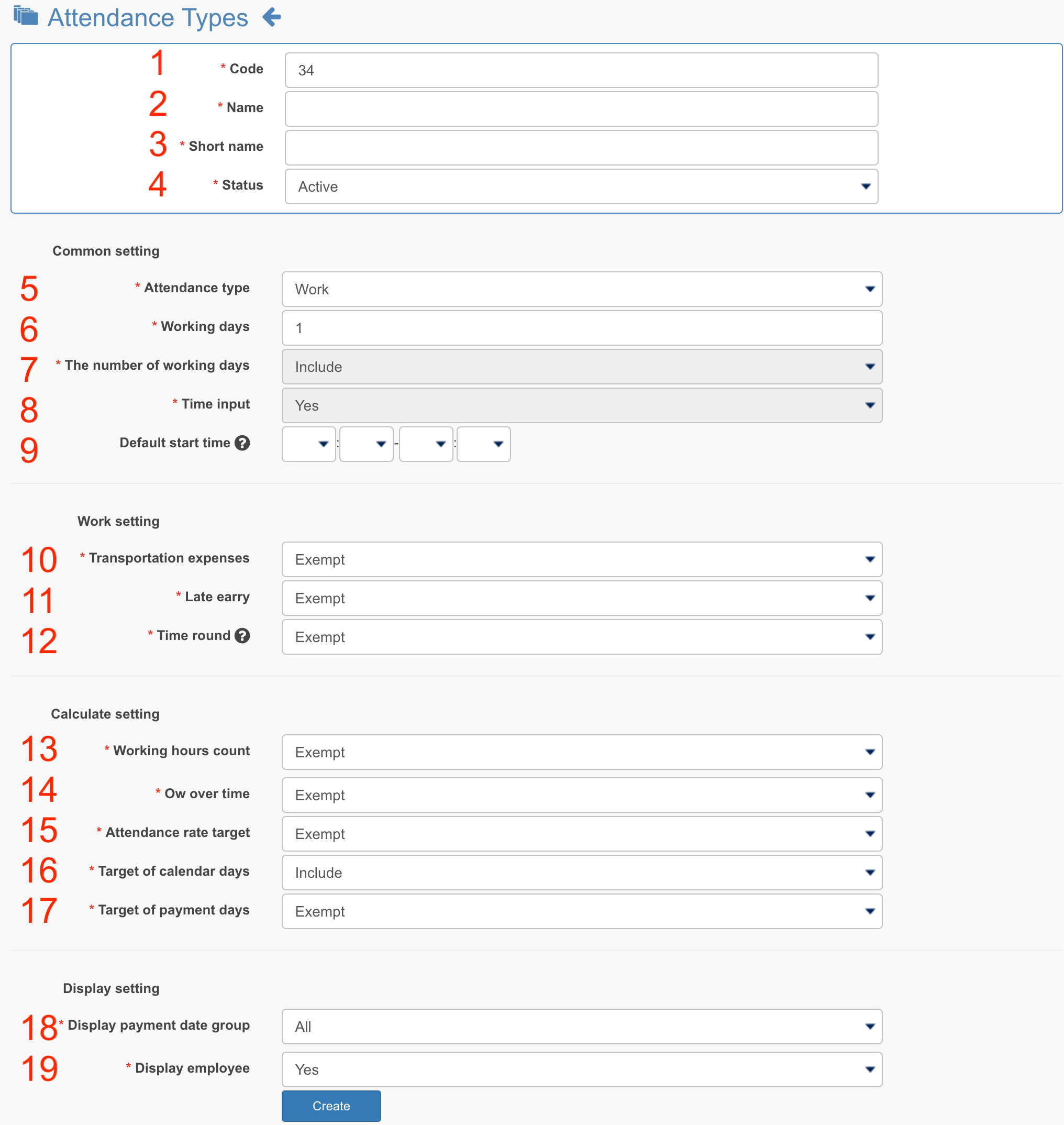
<Basic info>
1. Code | It is automatically numbered. It is used for cooperation with other systems. |
2.Name | Enter name. |
3.Short name | Enter abbreviation. |
4.Status | Choose inactive if you no longer use it. |
<Common setting>
5.Attendance type | Select the type you want to use.
|
6.Working days | Sets how many days to count. If you want to treat it as half a day, enter 0.5. |
7.The number of working days | Only when you select "Type annual paid leave" type, you can choose whether it is included in the number of working days or not. If you select a type other than "Type annual paid vacation", you can not change it. |
8.Time input | If you select "Do not", you can not enter the time. If you do not need to enter a time, select ''Do not'' to prevent mistakenly entering the time. |
9.Default start time | If you enter a fixed time such as 9: 00-18: 00 for a paid vacation, when you register a fixed time, the fixed time is automatically reflected when you select a work division. |
<Work setting>
10.Transportation expenses | Choose whether you want to be eligible for transportation expenses. |
11.Late early | Select whether to include [late] · [early leave]. |
12.Time round | Select whether to round the start time and end time entered. When it is targeted, the setting in [Time clock / break] of the working condition is applied. |
<Calculate setting>
13.Working hours count | Please select the target when calculating overtime including the time registered. If you choose out of scope, overtime will be calculated over the time excluding the time you registered. |
14.Ow over time | Choose whether to include in overtime work over 60 hours. |
15.Attendance rate target | Choose whether to include in the number of work days for granting paid vacation. |
16.Target of calendar days | Choose whether it is included in the calendar days when calculating the average wage. |
17.Target of payment days | If you select a target, the applicable work classification will be paid at the average wage amount |
<Display setting>
18.Display payment date group | You can choose whether you want to classify the attendance type for each group. The group which is not selected in this field cannot use the attendance type that is created. |
19.Display employee | Select whether to display on employee site. If you do not want the employee to use this type, select [NO]. |
Search for attendance type
You can search by each content displayed below.
- Click on magnifying glasses
.png)
- A search window will be displayed.
You can search items by Attendance type, Working hours count, Ow over time, Attendance rate target, and Keyword..png)
* To confirm the details of the work holiday column, export function is prepared.
For details, please check here. (This link is now only available in Japanese.)