インポート|シフト
【管理者向け】
シフトのデータをCSV形式のファイル*1を作成してインポートすると、一度に複数のスタッフのシフト登録ができます。
シフト月別作成画面でデータをエクスポートしそのファイルを編集してインポートを行なってください。
※エクスポートについては、こちらから。
-
シフト・タスクーシフト月別作成をクリックします。
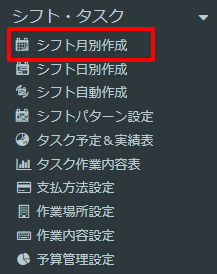
- 組織、年月等を選択してください。画面に表示されている状態のデータがエクスポートされます。選択している組織、年月等を確認してください。
直近のメニューで選択した組織が表示されています。
例)勤務実績画面で組織Aを選択、その後シフト月別画面に遷移すると、組織Aが選択された状態でスタッフのシフトが表示されるようになっています。まずはエクスポートしたい組織で検索した上でエクスポートをしてください。 - インポートに使用するCSV形式のファイル*1をエクスポートします。
画面上部↓エクスポートをクリックします。
- 出力の設定を確認し、エクスポートをクリックします。

出力選択
シフトパターンIDのみを出力:シフトパターンでインポートを行う場合はこちらを選択します。
シフトパターンIDと時刻を出力:開始終了時刻でもインポートを行う場合はこちらを選択します。
エンコーディング
初期設定では言語設定が日本語の場合はSJIS、日本語以外の場合はUTF-8となっています。
SJIS:日本語のために作られた文字コードです。PC上のファイルで広く用いられています。
UTF-8:世界共通の文字コードです。ほとんどのPCで表示ができます。
どちらも一般的ではありますが、お使いの環境によっては文字化けをおこす可能性があります。 文字化けがおきたら、別のエンコーディングでお試しください。 - ダウンロードしたファイルを編集します。
※1か月全部入力する必要はありません。必要な日のみデータを作成してインポートすることができますが、過去のシフトはインポートできません。
※ダウンロードしたファイルは、選択した組織に所属するスタッフのみ表示されますが、他組織のスタッフのシフト登録も可能です。
その際、社員番号と当日組織コードは必須です。
【シフトパターンIDのみ出力】
シフトパターンおよび勤務区分でシフトをインポートします。社員番号は入力必須項目となります。
当日組織コードを空白でインポートした場合は、所属組織のシフトとして登録されます。
※過去分のシフトはインポートできません。- シフトの入力
シフトを登録したい日に、シフトパターンの記号もしくは、勤務(休暇)区分の略称を入力します。
登録できるシフトパターン・勤務(休暇)区分はシフト月別画面のシフトパターン、勤務区分ボタンをクリックして確認できます。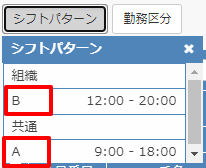
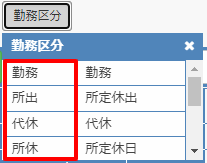
- シフトの入力:勤務(休暇)と時間パターンを組み合わせて入力する
勤務(休暇)区分と時間を併せてシフト登録したい場合は、勤務(休暇)区分の略称とシフトパターンの記号を
半角スラッシュ「/」で繋ぎ入力します。
例)所定休出でA(9:00-18:00)のシフト入力・・・所出/A と入力
※勤務休暇区分設定で時間入力しない設定の区分にはシフトパターン記号を組み合わせることはできません。
※通常の勤務日については、シフトパターン記号だけの入力か、もしくは勤務/Aのように入力するか、どちらの方法でも構いません。 -
シフトの上書き
すでに登録されているシフトと時間帯が重なる場合はシフトが上書きされます。
例)シフトパターンA(10:00-19:00)が登録されている日に、シフトパターンB(10:00-15:00)を入力すると、時間が重なるため上書きされます。
※確定済のシフトは上書きできません。 -
同日に複数シフトを登録する
すでに登録されているシフトと時間帯が重ならない場合はシフトが2つ登録されます。
例)シフトパターンB(10:00-15:00)が登録されている日に、シフトパターンC(16:00-19:00)を入力すると、時間が重ならないため、2つシフトが登録されます。
インポート後のシフト一覧での表示は「※」が表示されます。マウスのポインタを乗せると、登録されているシフトが表示されます。
-
既存シフトの削除
登録されているシフトを削除したい場合は、削除したい日にちに「!!」を入力します。(「!」は半角で2つ入力してください。) -
別組織でのシフト登録
「当日組織コード」に組織コード※1を入力してください。(「当日組織名」は未入力でもインポートされます。)
※「当日組織名」の入力だけではインポートされません。
※当日組織コードと当日組織名が相違する場合は、組織コードが優先されます。
【シフトパターンIDと時刻を出力】
シフトパターンもしくはシフトパターンがなくても時間を入力することでシフトの登録が行なえます。
社員番号は入力必須項目となります。当日組織コードを空白でインポートした場合は、所属組織のシフトとして登録されます。
※過去分のシフトはインポートできません。
-
シフトの入力
シフトを登録したい日に、シフトパターン、開始時刻・終了時刻、勤務区分のいずれかを入力します。
※シフトパターンを入力する場合は、開始時刻・終了時刻の入力は不要です。
※シフトパターンと開始時刻・終了時刻の両方が入力されている場合は、開始時刻・終了時刻が優先されます。
※開始時刻・終了時刻でシフトインポートすると、シフト一覧で「※」が表示されます。マウスのポインタを合わせると、登録されている時刻が表示されます。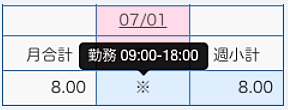
- シフトの入力:勤務(休暇)と時間パターンを組み合わせて入力する
勤務(休暇)区分と時間を併せてシフト登録したい場合は、勤務(休暇)区分の略称とシフトパターンの記号を
半角スラッシュ「/」で繋ぎ入力します。
例)所定休出でA(9:00-18:00)のシフト入力・・・所出/A と入力
※勤務休暇区分設定で時間入力しない設定の区分にはシフトパターン記号を組み合わせることはできません。
※通常の勤務日については、シフトパターン記号だけの入力か、もしくは勤務/Aのように入力するか、どちらの方法でも構いません。 -
シフトの上書き
すでに登録されているシフトと時間帯が重なる場合はシフトが上書きされます。
例)シフトパターンA(10:00-19:00)が登録されている日に、シフトパターンB(10:00-15:00)を入力すると、時間が重なるため上書きされます。
※確定済のシフトは上書きできません。 -
同日に複数シフトを登録する
すでに登録されているシフトと時間帯が重ならない場合はシフトが2つ登録されます。
例)シフトパターンB(10:00-15:00)が登録されている日に、シフトパターンC(16:00-19:00)を入力すると、時間が重ならないため、2つシフトが登録されます。
インポート後のシフト一覧での表示は「※」が表示されます。マウスのポインタを乗せると、登録されているシフトが表示されます。
-
既存シフトの削除
登録されているシフトを削除したい場合は、削除したい日にちのシフトパターン欄に「!!」を入力します。(「!」は半角で2つ入力してください。) -
別組織でのシフト登録
「当日組織コード」に組織コード※1を入力してください。(「当日組織名」は未入力でもインポートされます。)
※「当日組織名」の入力だけではインポートされません。
※当日組織コードと当組織名が相違する場合は、組織コードが優先されます。
(※1)組織コード
スタッフが所属する組織のコードを入力します。
組織コードの確認は、設定ー組織・管理者から画面上部の組織一覧クリックすると確認ができます。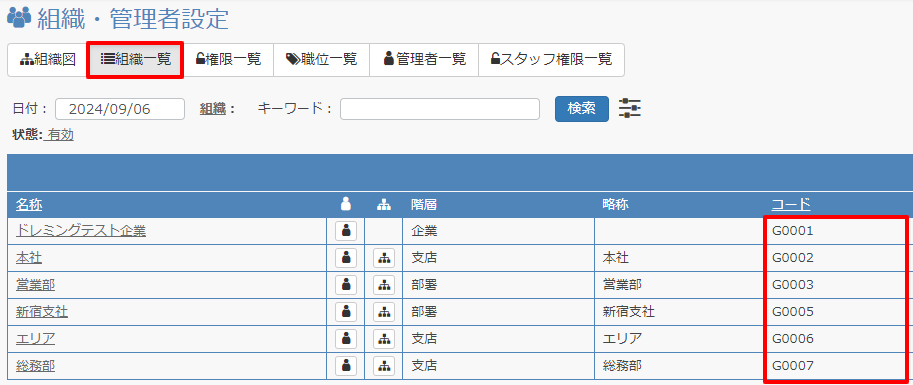
- シフトの入力
- ファイルの形式をCSV(コンマ区切り)で保存します。
- 画面上部の↑インポートをクリックします。

- ファイル選択からインポートするファイルを選択し、インポートをクリックします。

ファイルの選択
手順5で作成したCSVファイルを選択してください。
エンコーディングの選択
手順4でダウンロードした時と同じ形式を選択します。違う場合はインポートされません。
初期設定では言語設定が日本語の場合はSJIS、日本語以外の場合はUTF-8となっています。 - インポート結果を確認します。

エラーが出た場合は、エラーメッセージを確認してやり直してください。
シフトのインポート手順は以上です。
*1 CSV形式のファイル
CSVとはComma Separated Valueの略で、Comma(カンマ)で Separated (区切った)Value(値)のファイルです。カンマ区切りファイルとも言います。
このファイルを扱うにはMicrosoft Office Excelなどの表計算ソフトや、メモ帳などのテキストエディタが必要です。
