勤務報告書を確認する
【管理者向け】
スタッフが作成する勤務報告書を確認する手順をご紹介します。
管理者は、スタッフの勤務報告書を確認することで、情報の共有およびスタッフの育成ツールとしてご活用いただけます。
また、管理者はスタッフの日々の成果に対して評価点をつけることもでき、評価点は人事評価欄に反映されます。
スタッフは勤務報告書を記載することで、管理者へ業務報告をするだけでなく、日々の目標を掲げ、それに対して反省点・改善点を記載し、自己評価をすることで仕事に対する意識向上、成長を促します。
勤務報告書には、日次の報告、週次の報告、月次の報告と3種類があります。
以下は、管理者がスタッフの勤務報告書を確認する手順です。
- 勤怠ー勤務報告書表をクリックします。
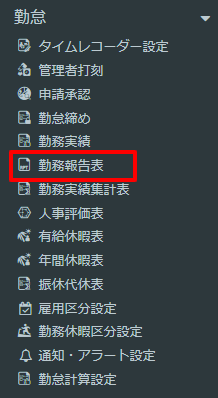
- 勤務報告書/勤務報告サマリが表示されます。
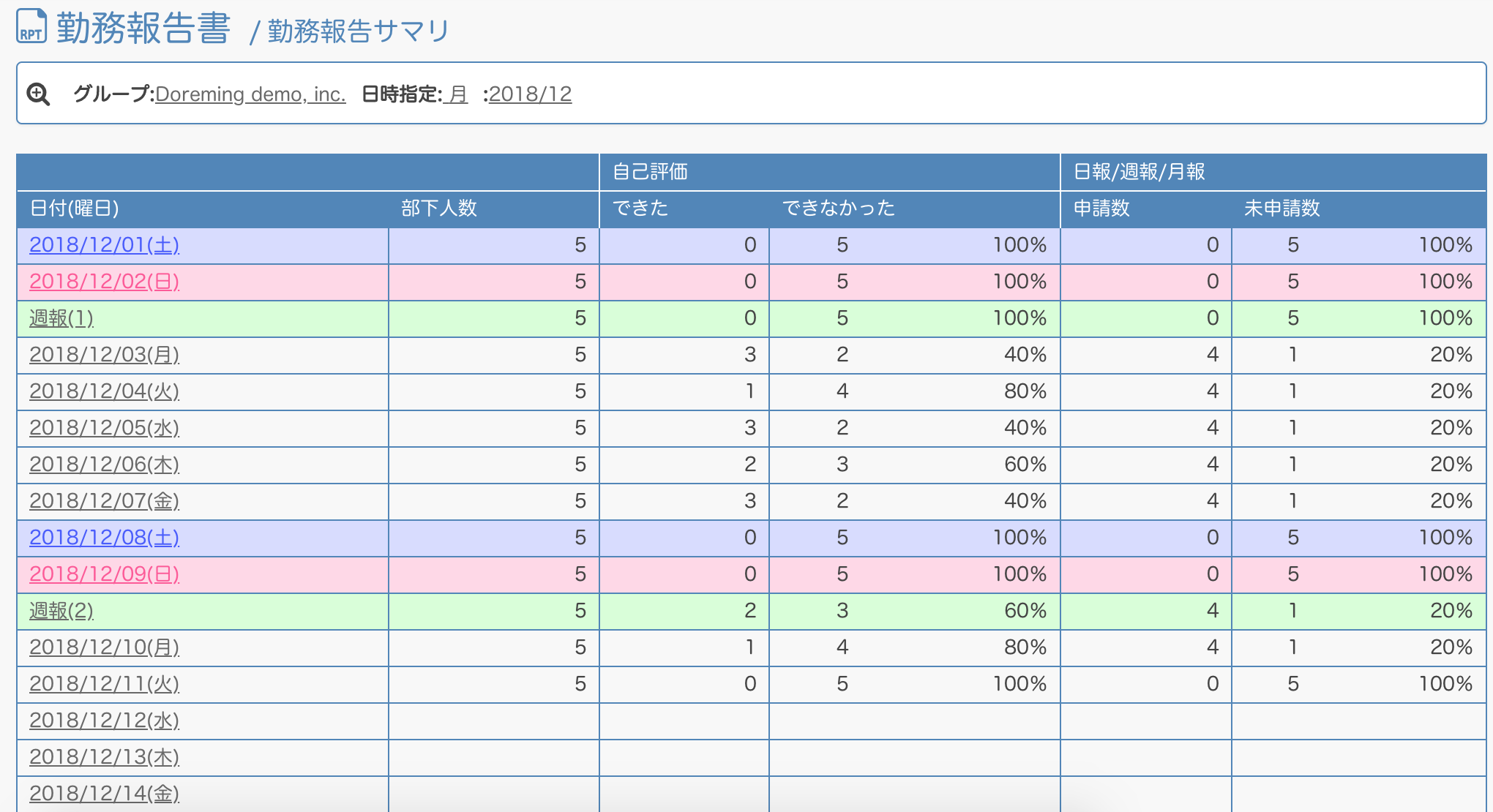
勤務報告サマリには、表示月の各日の部下の達成度が一覧で表示されます。
日付をクリックすると、日報一覧が表示されます。(週報、月報を確認したい場合は、「週報」、「月報」をクリックしてください。)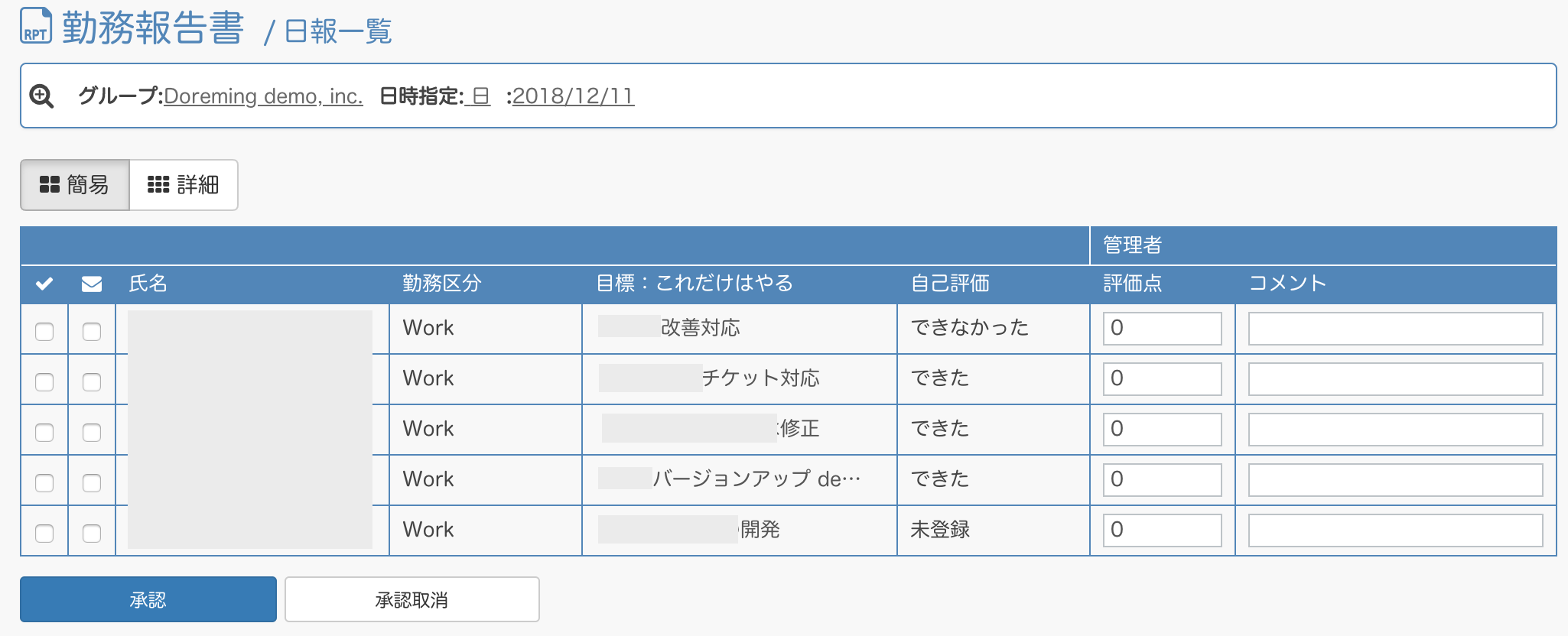
詳細表示に切り替えると、達成、未達成理由、反省点、改善点、その他の項目が表示されます。
氏名をクリックすると、詳細画面が表示されます。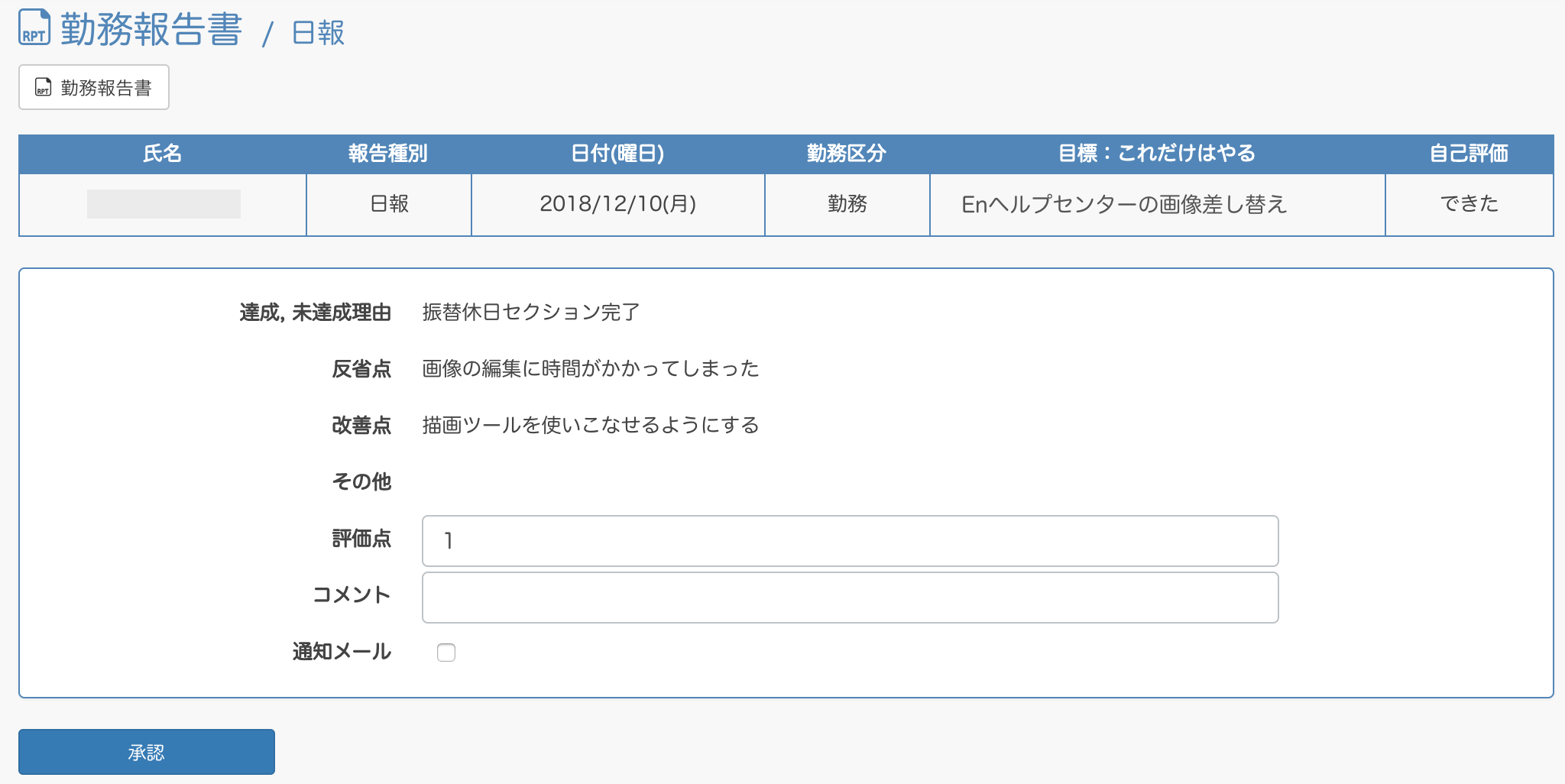
- 日報を承認する場合は、チェックを入れ、承認をクリックします。
その際、評価点を入れることでスタッフの評価点が加算されます。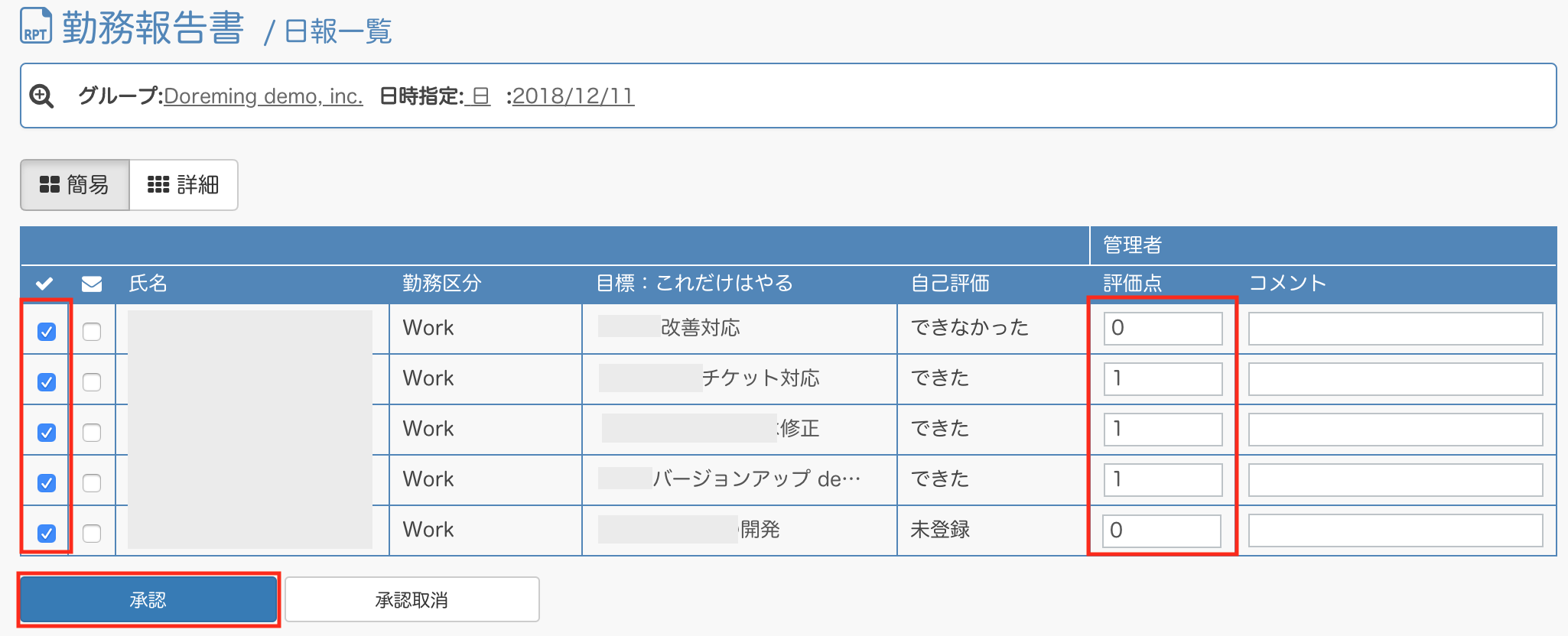
スタッフにメールで通知を出す場合は、承認欄と合わせてメール欄にチェックも入れ承認をクリックしてください。
【スタッフに送信されるメールサンプル】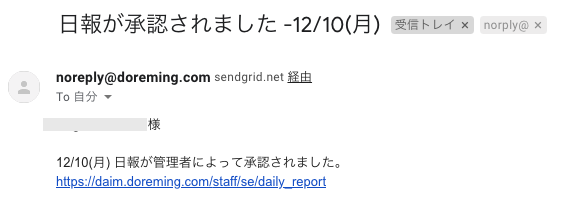
- 承認後は、評価点、コメント欄に入力ができなくなります。
スタッフも日報を編集することができなくなります。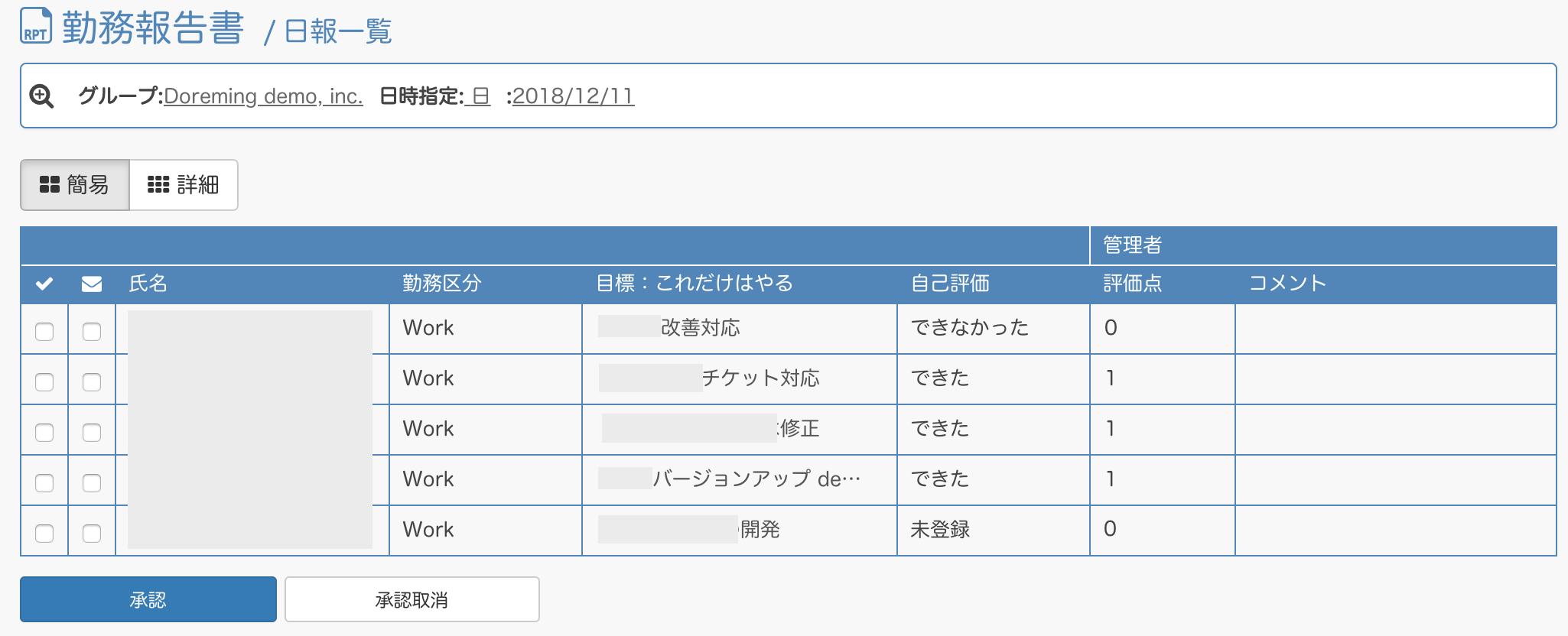
【評価画面サンプル】
スタッフの評価詳細画面の下部に「勤務報告書評価合計」欄に加算されます。.png)
勤務報告書の確認については以上です。
