エクスポート|タスク/プロジェクト(実績別データ)
【管理者向け】
登録したタスクのデータをCSV形式のファイル*1で出力できます。
予定のタスク、もしくは実績のタスク、スタッフ、グループごと、日・月・期間などでデータ出力できます。
プロジェクト(PJ)データも出力できます。出力したデータを、エクセル等での集計・分析にご活用ください。
※タスク作業内容やプロジェクトごとの集計データのエクスポートはこちらをご覧ください。
- シフト・タスクータスク予定&実績表をクリックします。
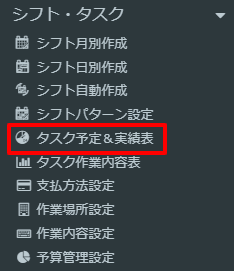
- 出力したいデータを検索し、画面上部のエクスポート↓をクリックします。
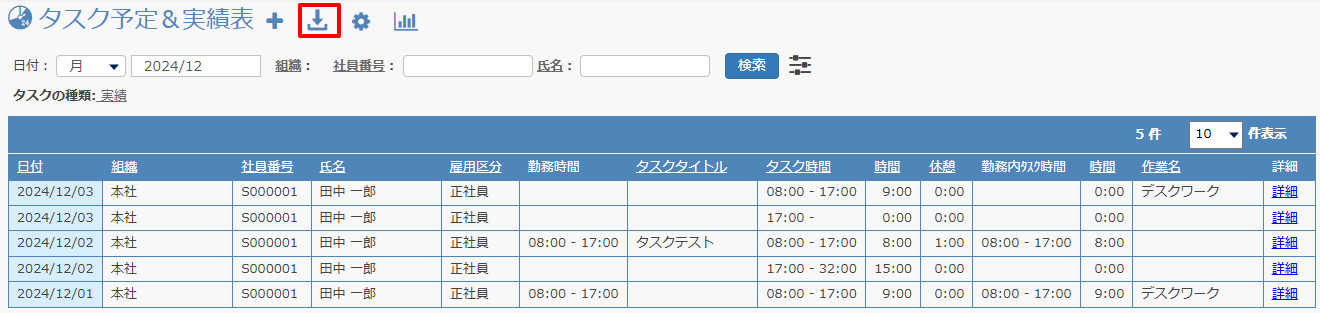
- 出力するデータの書式を選択し、CSVをダウンロードをクリックしてください。
※エクスポート設定はデフォルトは「初期設定」が選択されています。
初期設定のまま出力したデータにはプロジェクト(PJ)コード・名称は含まれませんので、
必要な場合は下記のように「全項目出力」を選択してください。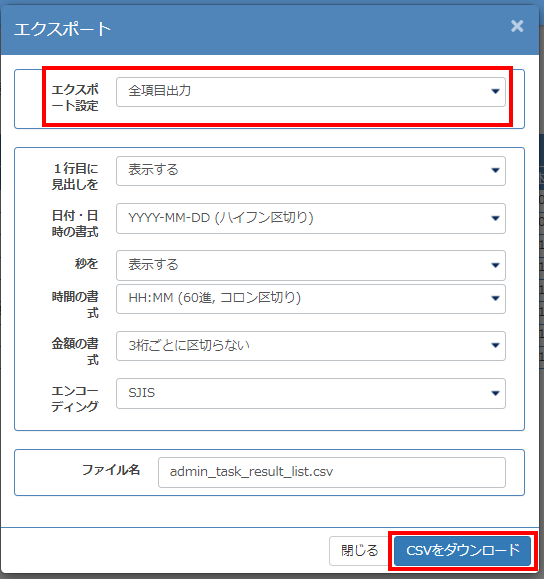
エクスポート設定
出力項目、形式を指定してエクスポート設定に登録している場合は、登録したエクスポート設定を選択して出力できます。
エクスポート設定については勤務実績集計のエクスポート設定をご確認ください。
1行目に見出しを表示する/しない
データの1行目に見出しを表示するかどうかを選択します。
する:データの1行目に項目が表示されます。
しない:データに項目名は表示されません。1行目から実績のデータが表示されます。
日付・日時の書式
以下の4つより選択します。
秒を表示する/しない
時間を秒まで表示するかどうかを選択します。
時間の書式
以下の5つより選択します。
金額の書式
3桁ごとに区切ってカンマを入れるかどうかを選択します。
エンコーディング*2
初期設定では言語設定が日本語の場合はSJIS、日本語以外の場合はUTF-8となっています。
【エクスポートCSVファイルサンプル】
エクスポート設定
出力するデータ内容をカスタマイズできます。
日付・日時の書式設定や項目の追加、名称変更、並び順変更などの設定ができます。
計算式を使い項目同士の合計結果や固定の数字、文字などを出力させることもできます。
- タスク予定&実績表画面上部の歯車アイコンからエクスポート設定をクリックします。
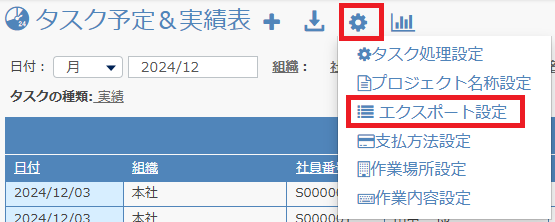
- +新規登録をクリックします。
※初期設定の項目変更、削除はできません。
※既に登録済のエクスポート設定の変更を行なう場合は、エクスポート設定から選択してください。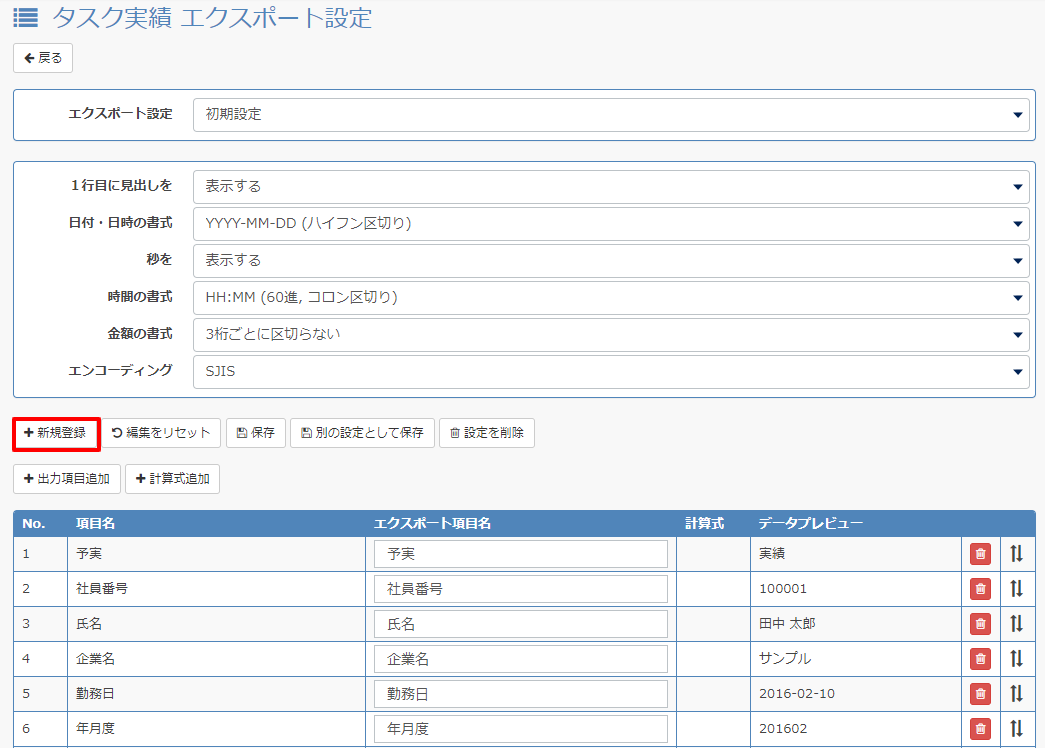
- エクスポート設定名に名称を入力し作成をクリックします。
※既に登録済のエクスポート設定を変更する場合は、この画面は表示されません。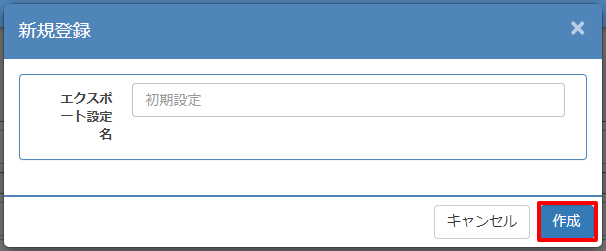
- データの書式を設定します。
1行目に見出しを表示する/しない
データの1行目に見出しを表示するかどうかを選択します。
する:出力されるCSVのデータの1行目に項目が表示されます。
しない:1行目から実績のデータが表示されます。
日付・日時の書式
以下の4つより選択します。
秒を表示する/しない
時間を秒まで表示するかどうかを選択します。
時間の書式
以下の5つより選択します。
金額の書式
3桁ごとに区切ってカンマを入れるかどうかを選択します。
エンコーディング
初期設定では言語設定が日本語の場合はSJIS、日本語以外の場合はUTF-8となっています。 - +出力項目追加をクリックして出力する項目を選択します。
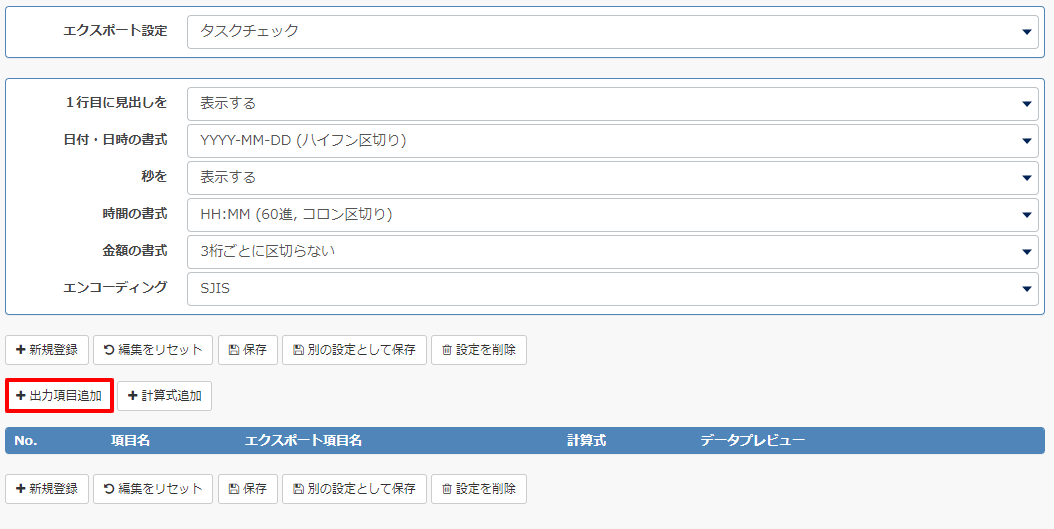
- 出力したい項目にチェックを入れ、追加をクリックします。複数の項目を追加する場合は、複数の項目にチェックを入れ追加をクリックします。
上部の項目欄に項目の名称を入力して検索することもできます。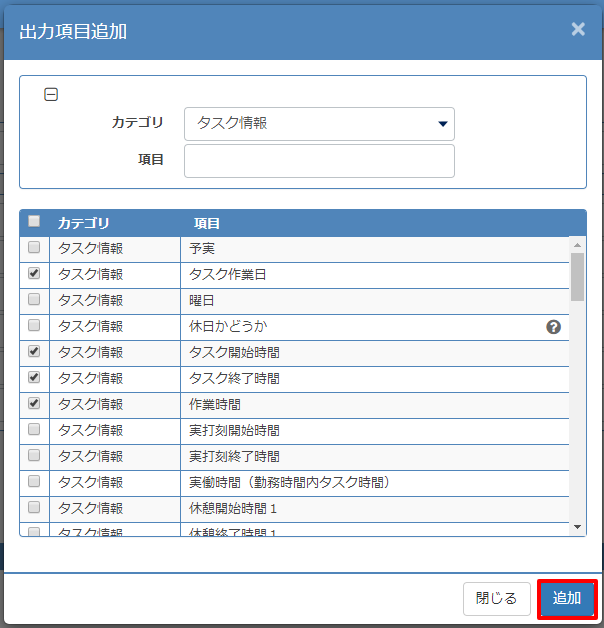
- 選択した項目が追加されます。

項目の並び順変更
右端の↑↓にマウスポインタを合わせてドラッグで項目の並び順が変更できます。
項目の削除
削除する場合はゴミ箱をクリックします。
項目名の変更
項目名を変更したい場合はエクスポート項目名欄に入力します。エクスポート項目名欄に入力した名称で出力されます。
エクスポート項目名欄に入力していない項目は、項目名欄の名称で出力されます。
計算式で項目設定
計算式を使い項目同士の合計結果を表示したり、固定の数字、文字などを表示させることができます。
+計算式追加をクリックします。
項目をクリックし、記号選択から演算子を選択します。計算式ができたら右下の適用をクリックします。
負の数を0に繰り上げるにチェックを入れると、計算した結果がマイナスになった場合0で出力されます。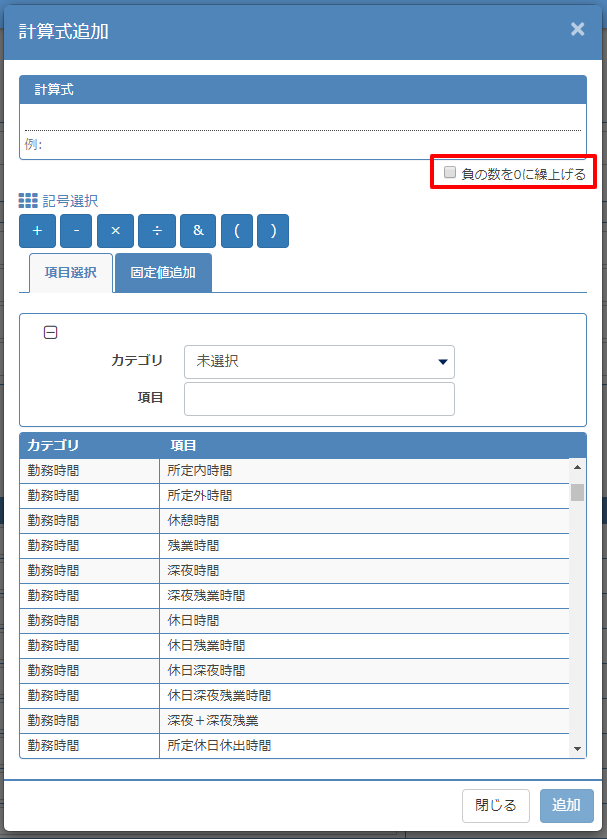
計算式の修正
項目、演算子の右横にマウスポインタを合わせると表示される×をクリックすると項目が削除できます。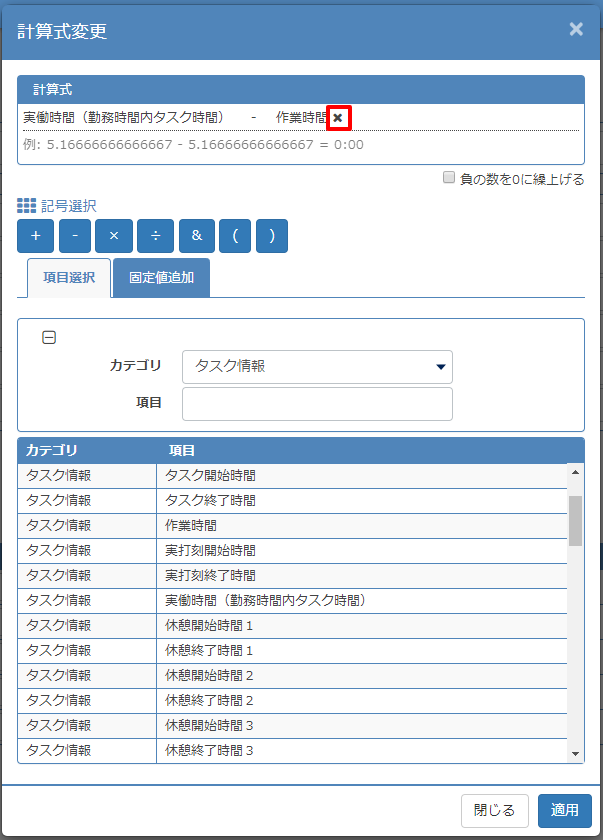
固定値追加から入力した文字、数字、などを追加することもできます。
下記は項目と数字を組み合わせた計算式の例です。時間を設定する場合、時間を選択し60進で入力します。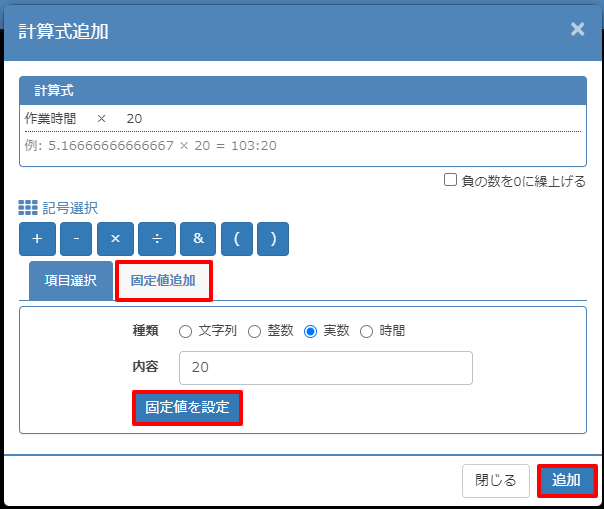
編集をリセット
編集中の内容を保存前に取り消したい場合は、編集をリセットをクリックしてください。
別の設定として保存
別のエクスポート設定として保存しなおすことができます。
既に登録済のエクスポート設定や初期設定の設定内容をコピーして、別のエクスポート設定として保存できます。
設定を削除
表示しているエクスポート設定が削除されます。削除後は元に戻すことはできませんのでご注意ください。
- 最後に保存をクリックします。

- 登録したエクスポート設定は、タスクのエクスポート時にエクスポート設定から選択できるようになります。
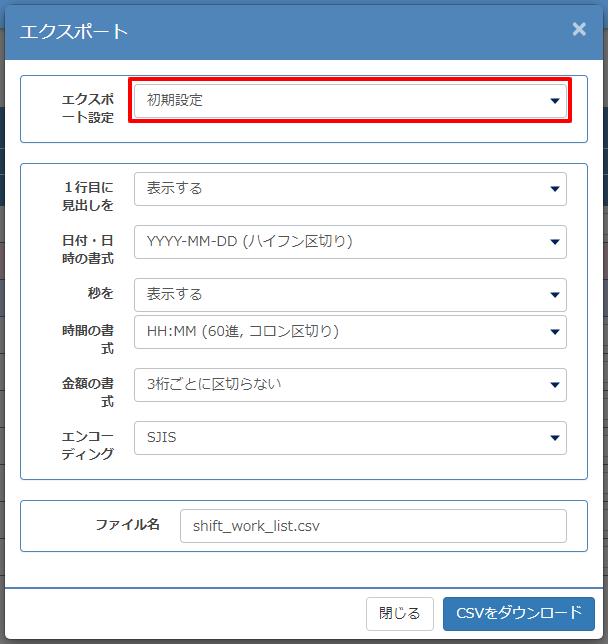
タスクのエクスポート、およびエクスポート設定については以上です。
*1 CSV形式のファイル
CSVとはComma Separated Valueの略で、Comma(カンマ)で Separated (区切った)Value(値)のファイルです。カンマ区切りファイルとも言います。
このファイルを扱うにはMicrosoft Office Excelなどの表計算ソフトや、メモ帳などのテキストエディタが必要です。
*2 エンコーディング
データを一定の規則に従って変換することを指します。CSVファイルのエンコーディングには、SJISとUTF-8が対応しています。
【SJIS】日本語のために作られた文字コードです。PC上のファイルで広く用いられています。
【UTF-8】世界共通の文字コードです。ほぼどんなPCの環境でも表示ができます。
どちらも一般的ではありますが、お使いの環境によっては文字化けをおこす可能性があります。
文字化けがおきたら、お手数ですが別のエンコーディングでダウンロードし直してください。
