タスク/プロジェクトマスタを登録する
【管理者向け】
タスクやプロジェクト管理機能を利用するために必要なマスタ設定を説明します。
作業内容の登録・・・スタッフがタスクを登録する際に選択する作業内容のマスタ設定です。
プロジェクト(PJ)マスタの登録・・・スタッフがプロジェクトを登録する際に選択するマスタ設定です。
作業場所の登録・・・スタッフがタスクを登録する際に選択する作業場所のマスタ設定です。
タスク実績登録の制限・・・タスク実績を登録する際に、勤務時間内のみ可能とするかどうかのマスタ設定です。
作業内容の登録
- シフト・タスクー作業内容設定をクリックします。
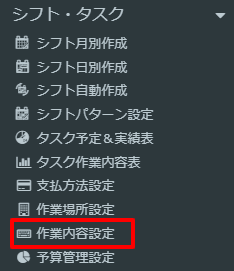
- +新規登録をクリックします。

- 作業内容を入力し、登録をクリックします。
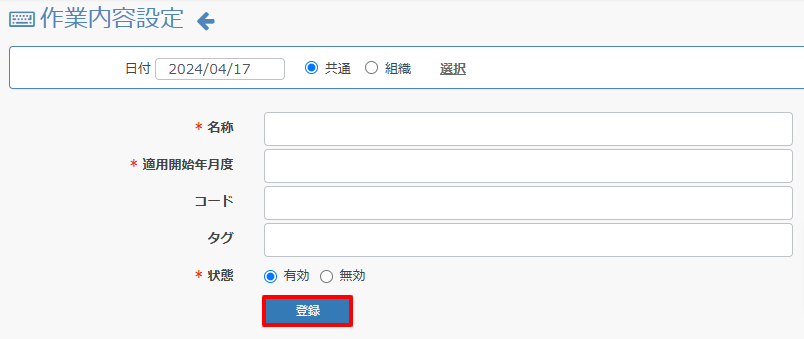
組織の選択
共通:全組織共通で使用する作業内容を登録する時に選択します。
組織選択時:特定の組織だけで使用する作業内容を登録する時に選択します。
適用開始年月度
この作業内容が有効になる月度です。 - 一覧に表示されます。

ゴミ箱アイコンをクリックすると削除ができます。(スタッフが作業内容としてタスクに登録している場合は削除できません)
↑↓アイコンをクリックしながらドラッグすると順番を入れ替えることが可能です。
プロジェクト(PJ)マスタの登録
スタッフがタスク登録時にプロジェクト(PJ)も入力できるようにするには、下記の手順でマスタ登録を行ってください。
データインポートでまとめて登録するにはこちらをご覧ください。
- シフト・タスクータスク予定&実績表をクリックします。
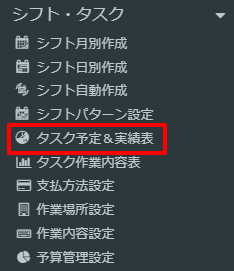
- 画面上部の歯車アイコンからプロジェクト名称設定をクリックします。
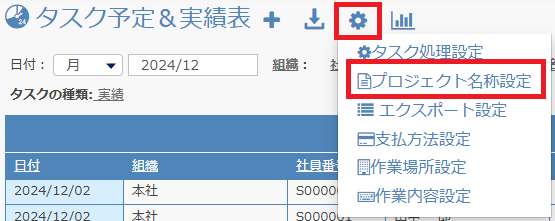
- +新規登録をクリックします。

- 赤枠各項目を入力し、登録をクリックします。
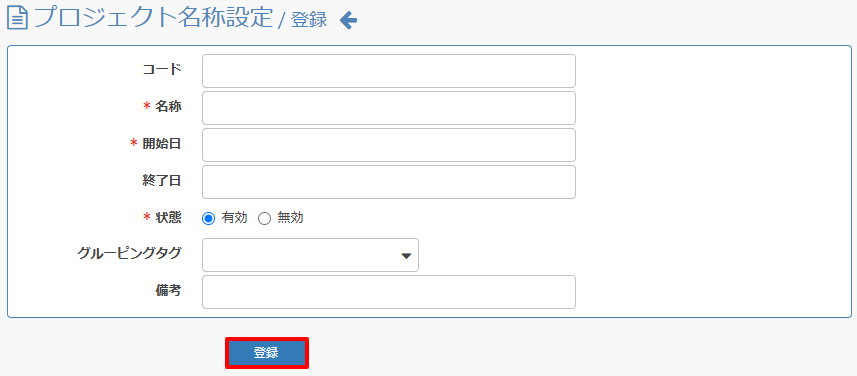
開始日・終了日
このPJが有効になる開始日と、無効になる終了日を選択します。有効期間中のみ、スタッフがこのPJを選択できます。 - 一覧に表示されます。
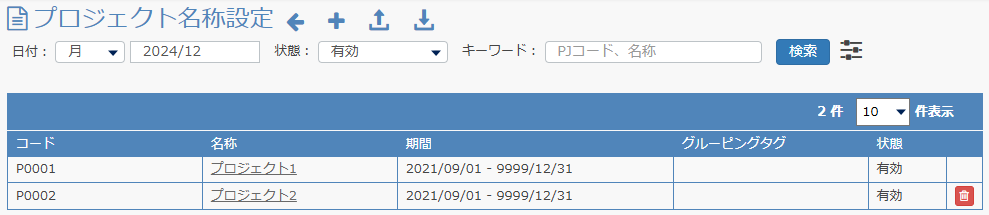
ゴミ箱アイコンをクリックすると削除ができます。(スタッフがそのPJをタスクに登録している場合は削除できません)
作業場所の登録
-
-
シフト・タスクー作業場所設定をクリックします。
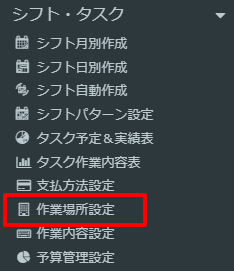
-
画面上部の+新規登録をクリックします。

- 作業場所を入力し、登録をクリックします。
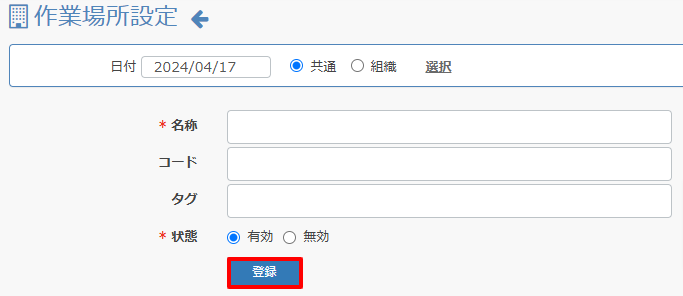
組織の選択
共通:全組織共通で使用する作業場所を登録する時に選択します。
組織:特定の組織だけで使用する作業場所を登録する時に選択します。 - 一覧に表示されます。
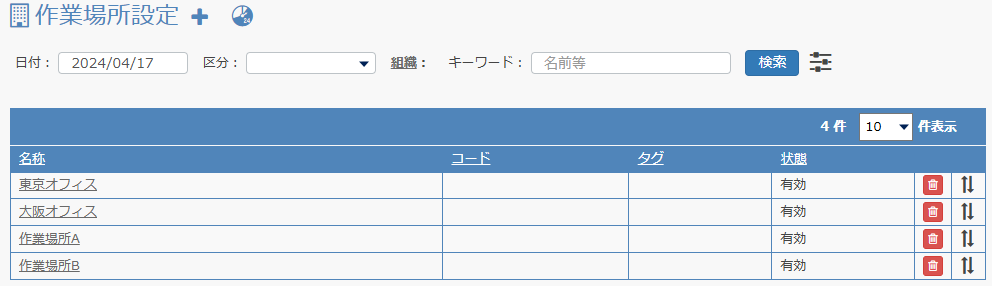
ゴミ箱アイコンをクリックすると削除ができます。(既にスタッフが作業場所としてタスクに登録している場合は削除できません)
↑↓アイコンをクリックしながらドラッグすると順番を入れ替えることが可能です。
作業内容・作業場所マスタを設定すると、スタッフがタスクを登録する際に選択できるようになります。
【タスク登録画面サンプル】
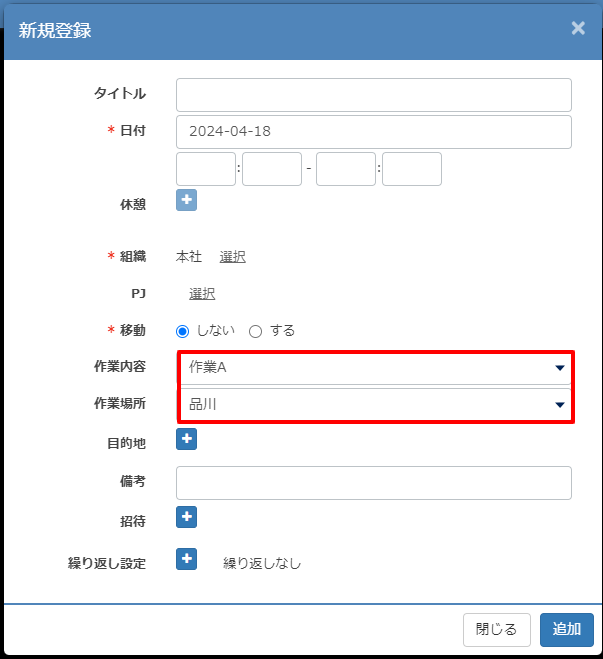
タスク実績登録の制限
-
シフト・タスクー作業場所設定をクリックします。
- シフト・タスクータスク予定&実績表をクリックします。
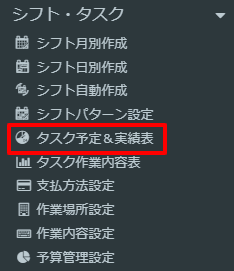
- 画面上部の歯車アイコンをクリックすると設定が表示されます。
実績タスクの登録欄を「勤務時間内にだけ実績タスク登録を許可する」もしくは「勤務時間内外どちらにも実績タスク登録を許可する」に
設定します。
【例】計算元時間が9:00~18:00の場合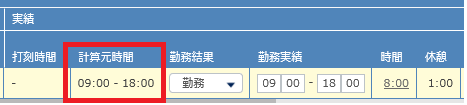
「勤務時間内にだけ実績タスク登録を許可する」設定の場合は、
スタッフサイトのタスクメニューで9:00~18:00の範囲を超える実績タスクを登録しようとすると、
以下のような入力エラーとなり登録ができない制限がかかります。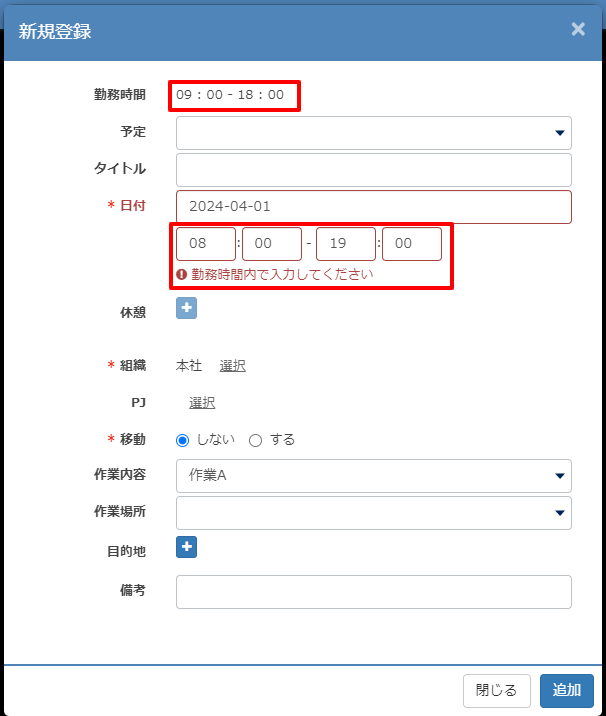
「勤務時間内外どちらにも実績タスク登録を許可する」設定の場合は、
勤務した時間に関わらず、自由な時間で実績タスクが登録できます。
- シフト・タスクータスク予定&実績表をクリックします。
タスクマスタの登録については以上です。
