スタッフ操作|タスク/プロジェクトの登録
【スタッフ向け】
タスクを登録することで、作業を可視化できます。個人の作業管理のみならず、他のメンバーを招待することもできるので、
グループでの作業管理にもお使いいただけます。
このページでは、タスク画面からタスクを登録する手順と、タイムレコーダー画面からタスクを登録する手順をご紹介します。
※登録できるタスクにはプロジェクト(PJ)も含みます。
タスク/プロジェクト(PJ)を登録する(タスク画面から)
タスク画面からは予定としてのタスクと、実績(実際に行った内容)としてのタスクの登録ができます。
予定のタスクは、スケジュール管理としてもお使いいただけます。
実績のタスクは、実際に行なった作業内容やプロジェクトの登録を行います。登録を行うことで、集計もされます。
-
勤怠ータスクをクリックします。
.png)
※スマートフォンの場合は画面上部のタスクをタップします。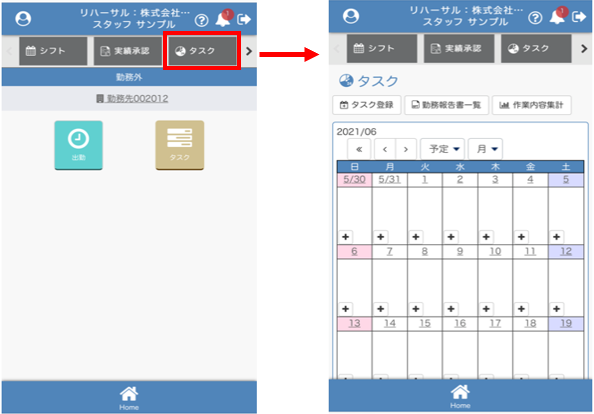
- タスクのカレンダーが表示されます。タスクの予定を入れたい場合は予定タブをクリックします。
タスクの実績を入れたい場合は実績タブをクリックします。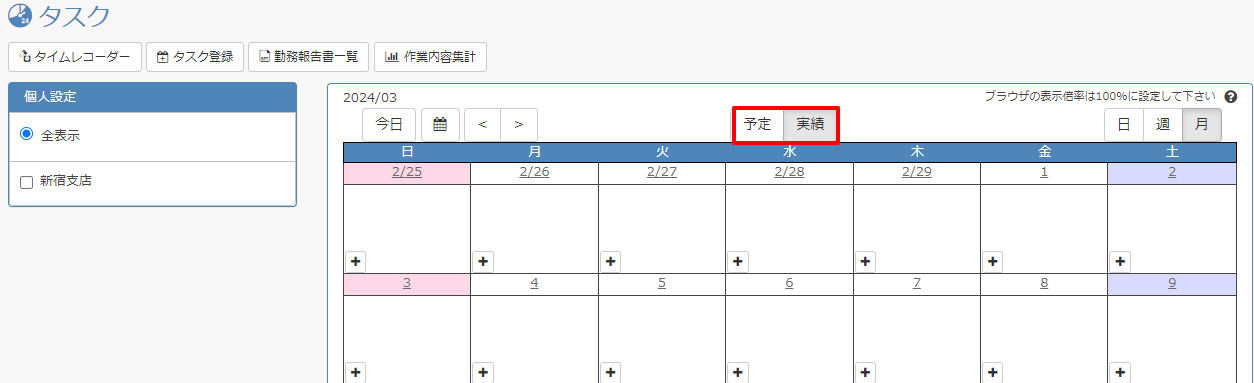
- タスクを入力したい日のセルをクリックします。
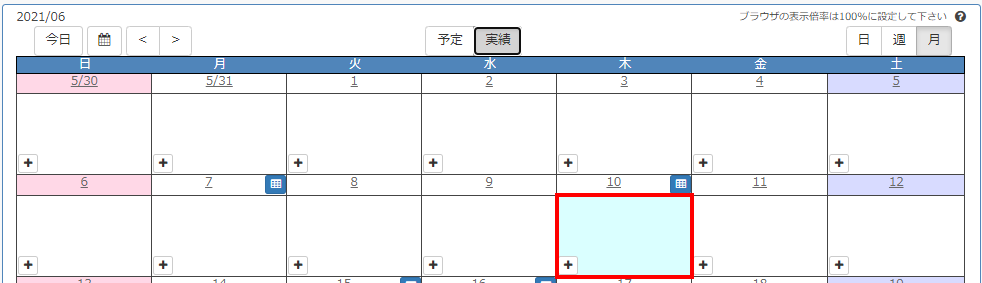
- 新規登録ウインドウが開きます。(※下記はタスク実績の新規登録です。)
その日の勤務時間が上部に表示されます。
勤務時間の内、タスクを入力したい時間を入力します。
(※休憩時間は入力不要です。タスク登録すると自動で、勤務実績と同じ休憩時間が挿入されます。)
PJ(=プロジェクト)、作業内容、その他の項目(任意入力)を選択します。
追加をクリックすると登録されます。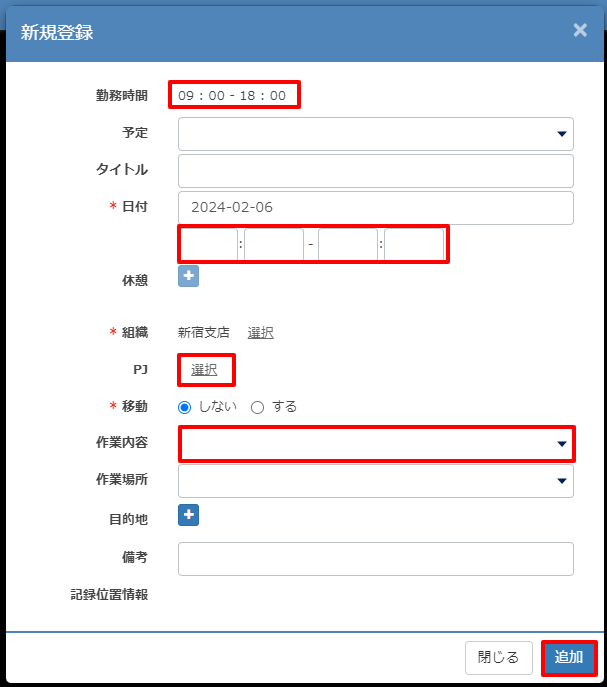
【参考記事】予定タスクの新規登録のみ、下記の機能があります。リンク先記事を参照してください。
・予定タスクにメンバーを招待する
・予定タスクの繰り返し設定
タスク/プロジェクト(PJ)を登録する(タイムレコーダー画面から)
スタッフサイトのタイムレコーダー画面でタスク開始時にタスクを選択し登録します。
実際の作業開始に合わせてリアルタイムでタスクを記録する方法となります。
-
タイムレコーダーをクリックします。
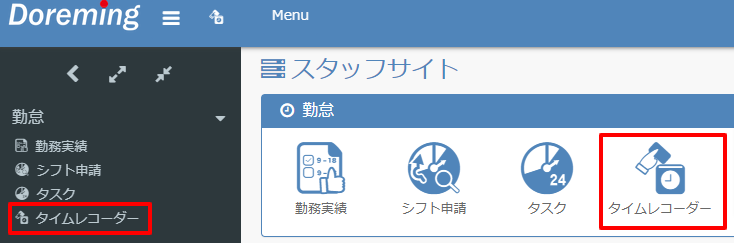
- これから出勤する際は、作業内容やプロジェクト(PJ)を選び、出勤をクリックします。
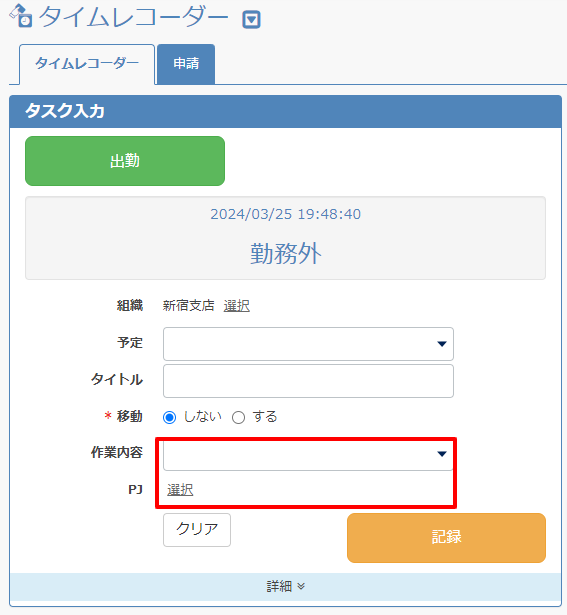
出勤中にタスクを変更する際は、タイムレコーダー画面のタスクやPJを選択して記録をクリックします。
予定のタスクを登録している場合は、予定を選択すると作業内容に登録していたタスクが表示されますので、
確認し記録をクリックします。
予定のタスクを登録していない場合は、作業内容からタスクを選択し記録をクリックします。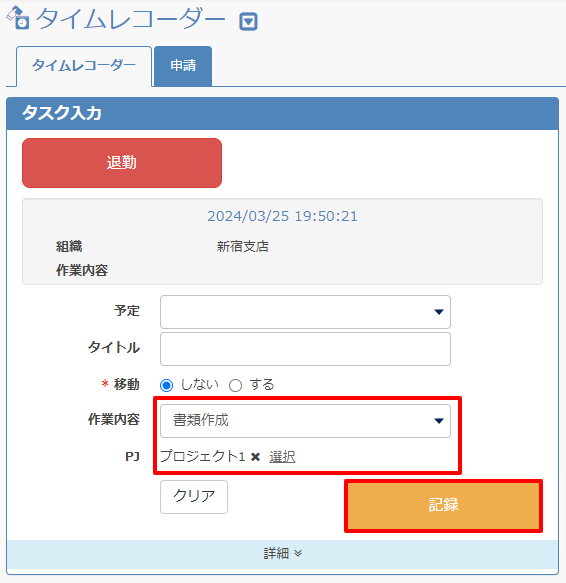
- 出勤打刻や記録を行うと、画面右側のタスク一覧にタスクが表示されます。
退勤時はそのまま退勤をクリックしてください。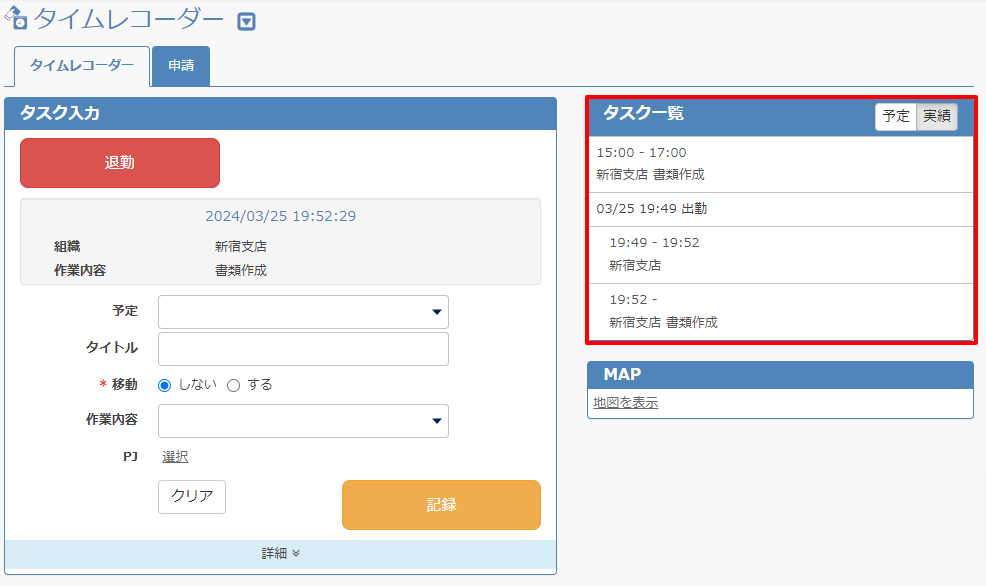
※スマートフォンの場合はPCと異なり、出勤打刻とタスクを同時に登録することはできません。
出勤打刻をまず行った後に、タスクボタンを押してタスク登録を行ってください。
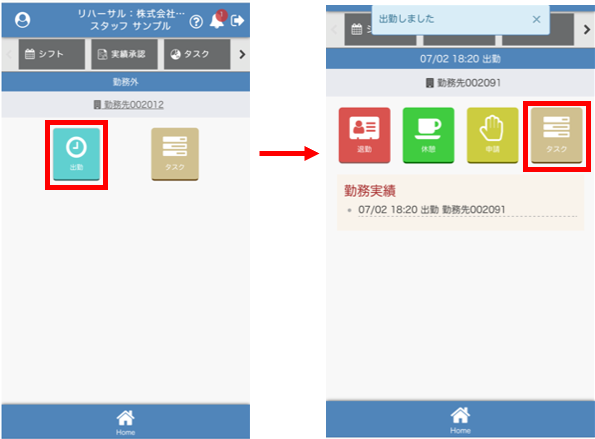
タスク/プロジェクト(PJ)の登録は以上です。
