初期設定3ステップ
【管理者向け】
初回のログイン時は、3ステップの初期ウィザードが表示されます。
画面に従って、初期設定を行ってください。
Step1 日付変更時刻の登録
日付変更時刻とは?
システム内の勤務日付が切り替わる時刻です。通常は初期設定(0時)のままご利用ください。
■日付変更時刻を初期値(0:00)から変更した方が良いケース
例えば常に深夜1時からなどの出勤形態があり、日中勤務者と同じ日付で勤怠管理を行いたい場合は変更をしてください。
詳細は、こちらをご参照ください。
後からでも変更は可能ですが、シフト登録や打刻が始まった後の変更は現場スタッフの混乱を招くケースがあるため、
本稼働開始前までに設定時刻の最終決定をされることをお勧めします。
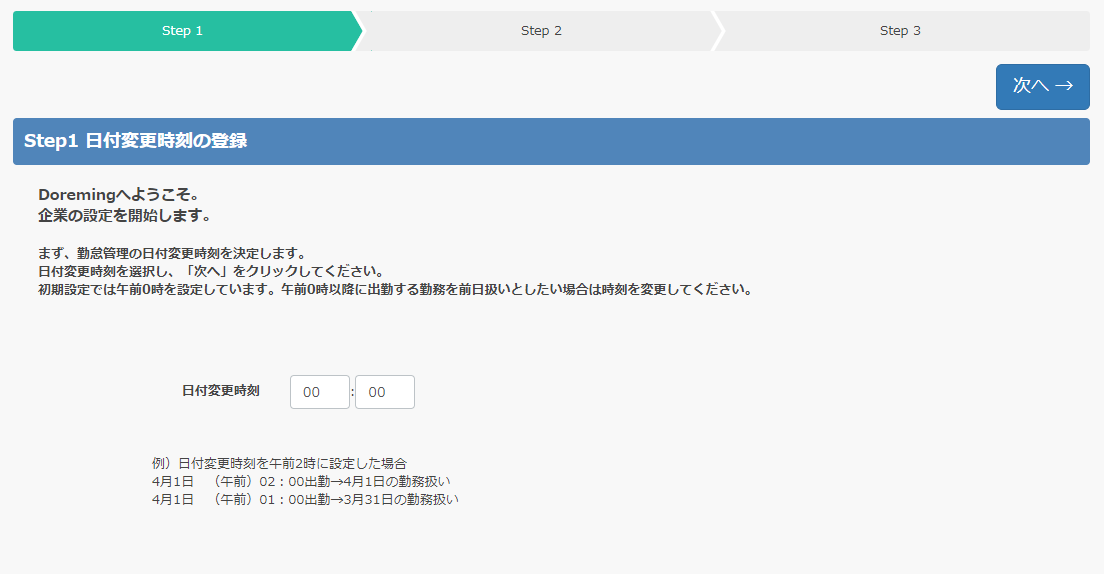
次へをクリックします。
Step 2 労働条件の登録
月度・支給日を設定し労働条件の登録を行ないます。
就業規則や雇用契約の内容を労働条件に設定しますが、初期設定では労働条件名、給与形態の登録を行ないます。
労働条件の詳細な設定は初期設定後に行ないます。労働条件名、給与形態は後からでも変更できます。
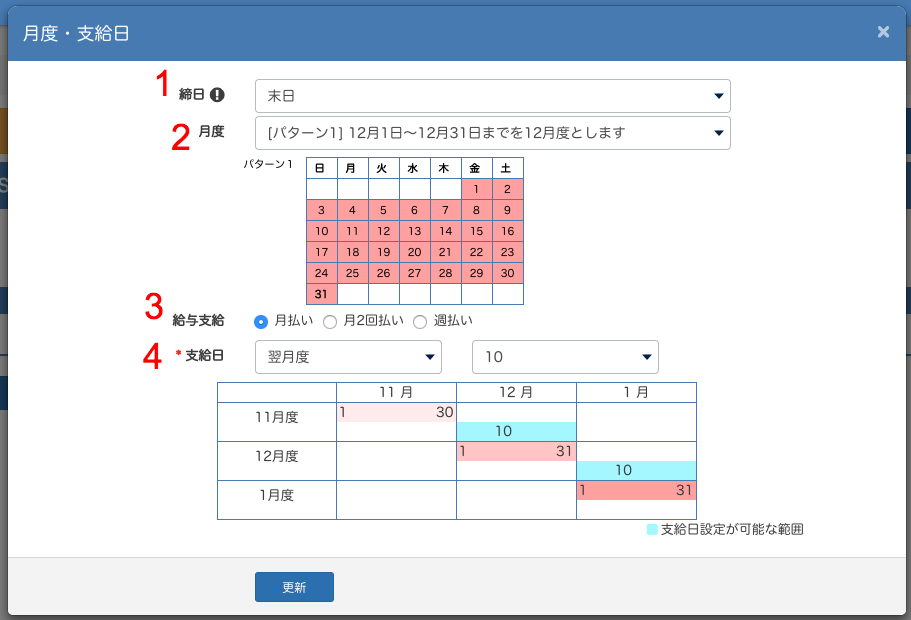
- 締日 :勤怠期間(月度)の締日を選択してください。
- 月度 :締日に末日以外を選択した際に選択します。
例えば20日締だった場合に3月度の期間を決める設定です。
パターン1:2/21~3/20を3月度
パターン2:3/21~4/20を3月度 - 給与支給:給与の回数を選択してください。
月払い、月2回払い、週払いから選択します。 - 支給日 :支給日を選択してください。
月払い 当月度もしくは翌月度から選択します。(※)
月2回払い 月度の中を2回に分ける期間とそれぞれの
支払い日を決定します。
週払い 1週間の開始曜日と支払いする曜日を決定します。
※支給日当月度は残業、深夜、所定休出出勤、法定休出出勤等の変動する金額は翌月度の給与で支給され、給与区分は月給のみに対応しています。
※支給日当月度は月度の項目で選択した月度内の支給となりますのでご注意ください。
例)20日締め 4/21~5/20→5/25支給
この場合、支給日は翌月度を選択してください。
当月度を選択した場合は4/21~5/20内での支給となり支給日は4/25となります。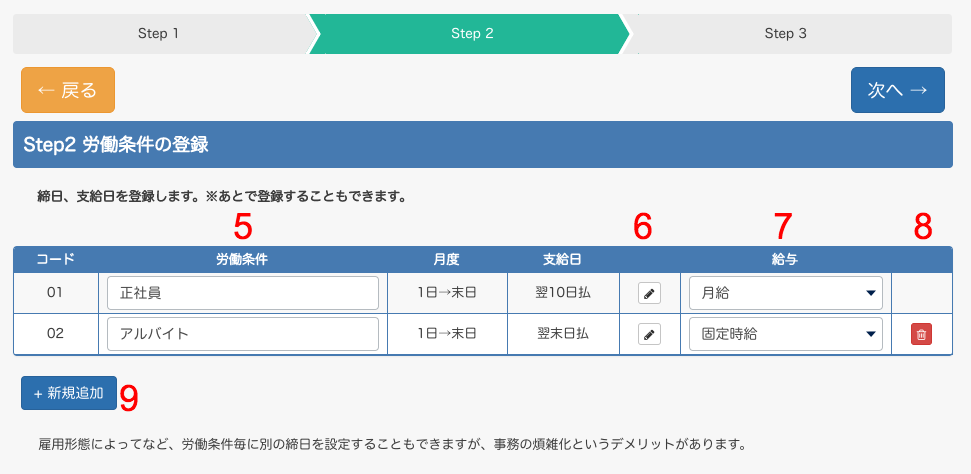
- 労働条件 :名称を変更できます。
- えんぴつアイコン:労働条件の編集が可能です(1.~4.の設定を呼び出します)。
- 給与 :月給・固定時給・時間帯別時給・日給から選択します。
- ゴミ箱アイコン :削除ができます。
- +新規追加 :別の労働条件を登録することができます。
この設定はサービススタート後労働条件メニューから登録することもできます。
次へをクリックします。
Step 3 スタッフの登録
スタッフを入力し、労働条件を選択したら、ページ右上の完了をクリックします。
サービス開始後に登録も可能です。
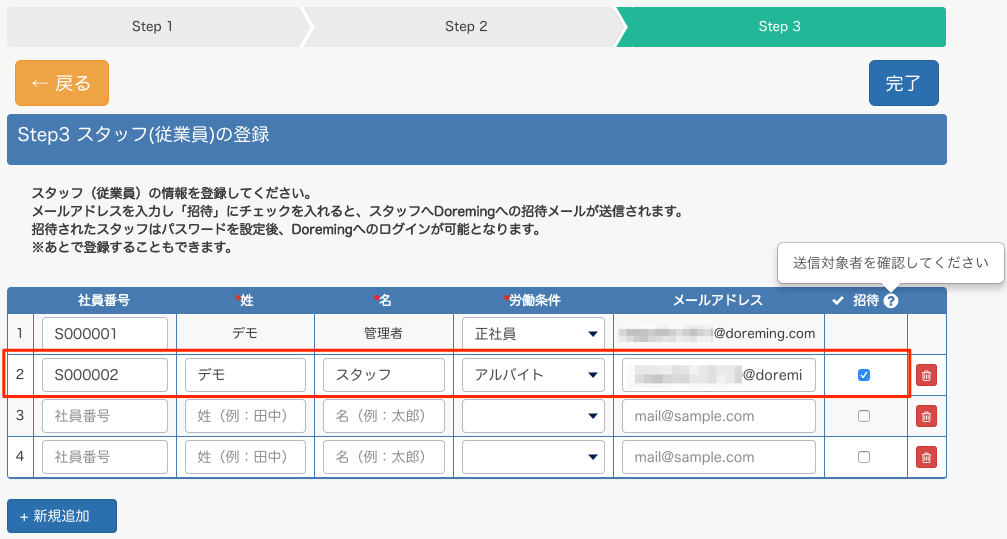
メールアドレスを入力し、招待にチェックを入れると以下のようなメールが送信されます。
スタッフの方は、招待メールのリンクからログイン用のパスワードを設定し、ご利用を開始してください。
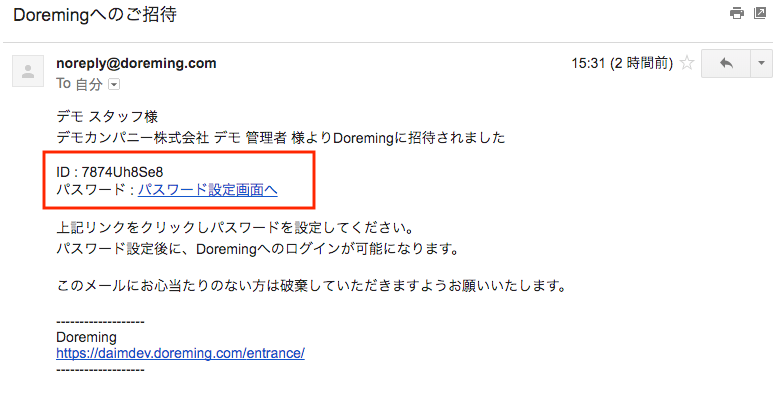
以上で初期設定が完了しました。
