スタッフ操作|シフトを登録する
【スタッフ向け】
スタッフ自身でシフトを登録する手順をご紹介します。
労働条件の操作許可設定でスタッフにシフト登録を許可する設定にすると、スタッフ自身でシフト登録が可能になります。
※在宅勤務や技術職の方など、個人で稼働時間を決めるような運用でご利用ください。
労働条件の操作許可設定については、こちらの記事をご確認ください。
以下スタッフがシフトを登録する手順です。
- 勤怠ーシフト申請をクリックします。
.png)
- シフトを入力します。
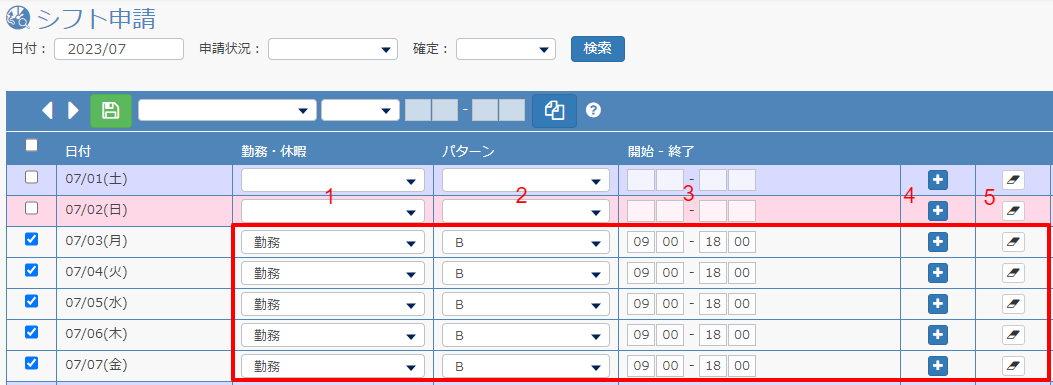
- 勤務もしくは休暇の区分を選択します。
- シフトパターンを選択します。
- 開始時刻・終了時刻を入力します。シフトパターンを選択した場合は自動的に時間が入力されます。
- 同日に複数シフトを入力する場合にクリックします。入力行が追加されます。
- クリックすると入力した勤務休暇区分、シフトパターン、時刻が削除されます。
- 更新をクリックします。
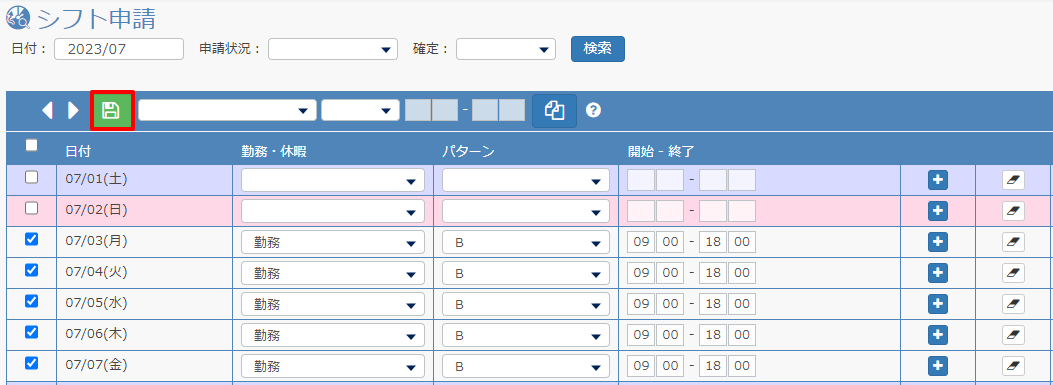
- シフトが登録されます。
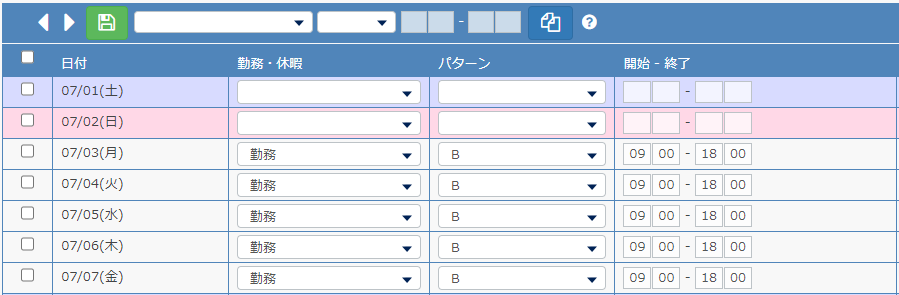
登録されたシフトは、スタッフサイトの勤務実績画面からも確認ができます。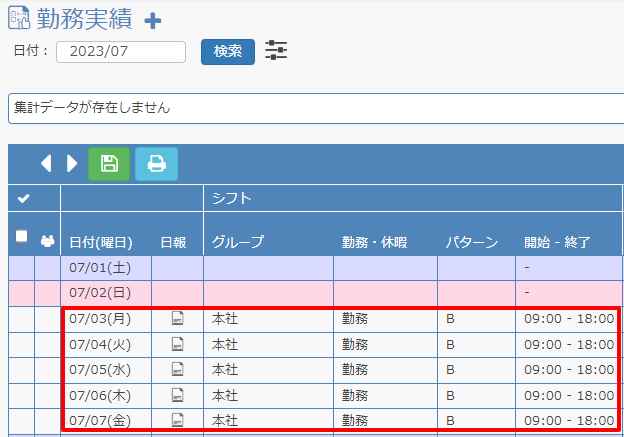
スマートフォンからのシフト登録方法
- シフトをタップします。
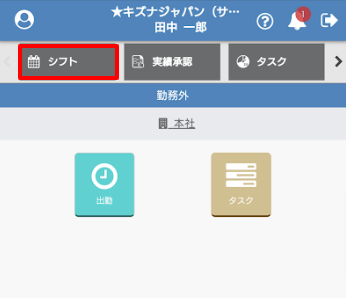
- 右下の+追加をタップします。
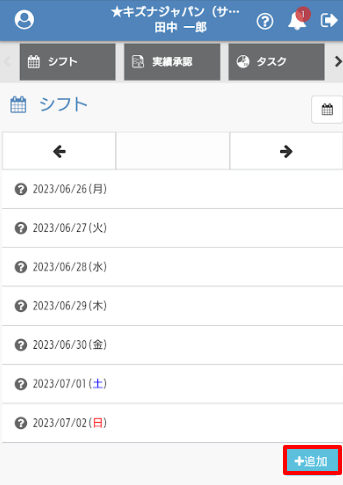
- カレンダーからシフト登録したい日をタップしシフトを入力し予定追加をタップします。
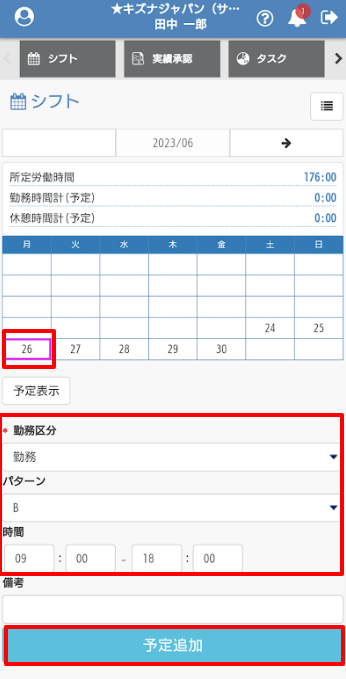
スタッフサイトでのシフト登録手順は以上です。
