タイムレコーダー|タイムレコーダーIDを設定する
【管理者向け】
タイムレコーダーIDの設定方法
タイムレコーダーアプリに設定するIDの設定です。
-
勤怠ータイムレコーダー設定をクリックします。
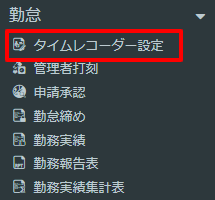
- 画面上部の+アイコン:新規登録をクリックします。

- タイムレコーダーIDの詳細を入力し、登録をクリックします。
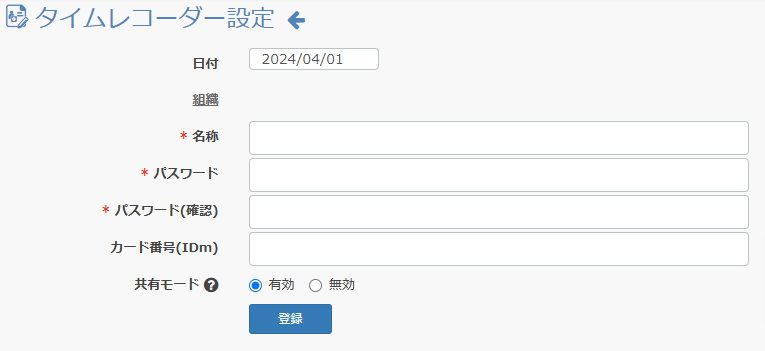
- 組織:どの組織のタイムレコーダーで打刻したかを把握したい場合は、組織ごとにタイムレコーダーIDを設定をする必要がありますので組織を選択して登録してください。
- 名称:タイムレコーダーIDの名称を入力します。
- パスワード:タイムレコーダーを起動時に入力するパスワードを半角英数字で入力します。
- パスワード(確認):確認のため、パスワードを再度入力します。
- カード番号(IDm):Androidタイムレコーダーアプリをご利用の場合はこちらの登録は不要です。
- 共有モード:有効・無効を選択します。
複数の組織のスタッフを同じタイムレコーダーで打刻させたい場合
組織は任意の組織を選択し、共用モードは有効に設定します。
どこで打刻したかを把握したい場合
組織ごとにタイムレコーダーIDを作成し、それぞれのタイムレコーダーIDの共用モードは無効に設定します。
組織の作成についてはこちらから。
?をクリックすると、解説が表示されます。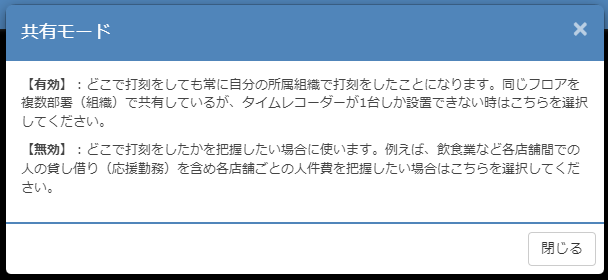
- 組織:どの組織のタイムレコーダーで打刻したかを把握したい場合は、組織ごとにタイムレコーダーIDを設定をする必要がありますので組織を選択して登録してください。
- タイムレコーダーIDが登録されます。

複数の組織のタイムレコーダーIDを登録する場合は、インポートでまとめて登録ができます。こちらの記事をご確認ください。
※タイムレコーダーID登録直後は、情報がタイムレコーダーアプリへ連携されていません。登録後10分くらい置くとタイムレコーダーIDでログイン認証が可能になります。
※タイムレコーダーアプリでログイン認証後に共有モードを変更した場合は、再度ログイン認証を行ってください。
