アクセス許可IP設定(固定IP対応)
【管理者向け】
当システムにアクセスする場所を制限したいときに利用するIP制限のご説明です。
当機能を利用するためには、各拠点や各店舗で「固定IP」をご利用いただいていることが前提条件です。
!注意事項
当機能をご利用いただくと、スタッフサイトのタイムレコーダー画面も制限内に入ります。
そのため、一部の営業職の方などだけ外出先で打刻を行うことも行えなくなります。
※ご利用のインターネットサービスプロバイダの固定IP提供については、各サービス事業者にお問い合わせください。
- 勤怠ータイムレコーダー設定をクリックします。
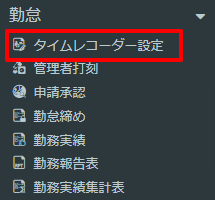
- 画面上部の歯車アイコンをクリックします。

- アクセス許可IP設定をクリックします。
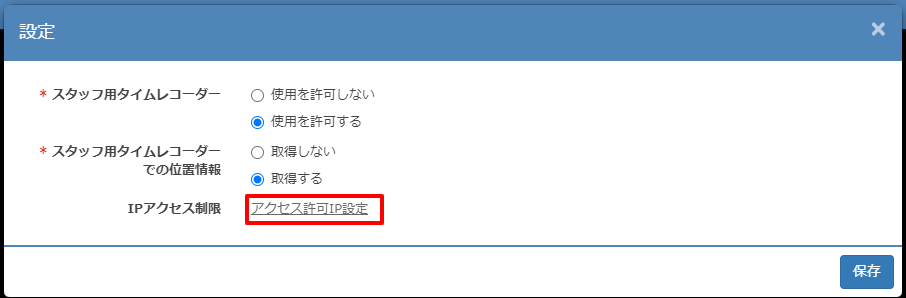
- 制限範囲の設定を行います。
制限の対象は、スタッフと組織管理者です。企業管理者は設定を行うため制限範囲外としています。
詳細は以下の表をご参照ください。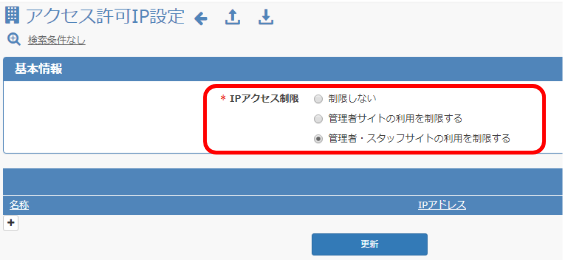

※タイムレコーダーアプリをインストールして打刻するAndroid(iPhone、iPad)での打刻、打刻専用端末(ピットタッチビス、ピットタッチプロ)での打刻は制限対象外となります。 - IPの登録は、画面もしくはインポートから行ってください。
画面から登録する場合
+をクリックし名称と拠点のIPを入力し更新をクリックします。
↓
インポートで登録する場合
こちらのヘルプ記事をご参照ください。
インポート|アクセス許可IP - IP制限を外す場合は基本情報の制限しないを選択し更新をクリックしてください。
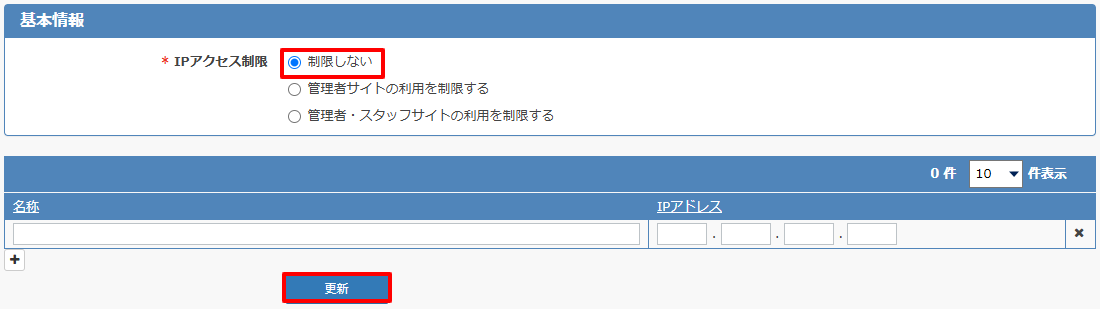
以上です。
