スタッフ操作|勤務実績を登録・修正・削除する
【スタッフ向け】
スタッフの方が勤務実績を登録・修正する手順をご紹介します。
出退勤を忘れてしまった場合や、休憩時間を修正する場合などにご利用ください。
勤務実績一覧画面から実績を登録、修正する
一覧画面から直接入力し実績を登録、修正することができます。
下記では、出勤予定の日の出退勤打刻を忘れてしまった場合の勤務実績を修正方法です。
- 勤怠ー勤務実績をクリックします。
.png)
- シフトが入っている日に打刻をしなかった場合、勤務結果が自動的に欠勤となります。

- 実績を直接編集します。

勤務結果を勤務に変えます。
勤務実績欄に開始終了時刻を入力します。
備考欄にも登録・修正理由を入力します。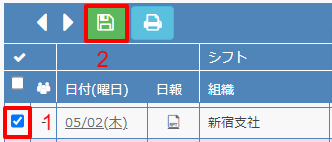
- 修正した日にちに自動的にチェックが入ります。
- 更新をクリックします。(チェックが入っている実績が更新されます)
- 実績が更新され、実績の承認も完了します。

※修正が行われると背景が黄色になります。
休憩時間などの変更(勤務実績詳細画面からの修正)
休憩時間編集など、実績一覧画面では修正できない項目を修正する場合に使います。
下記では休憩時間を修正する例をご紹介します。
※休憩時間の編集が許可されている場合のみ修正することができます。
- 勤怠ー勤務実績をクリックします。
.png)
- 実績を修正したい日にちをクリックします。
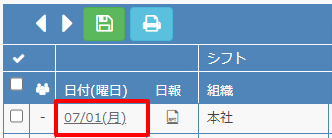
- 実績修正画面が表示されます。休憩時間編集をクリックします。
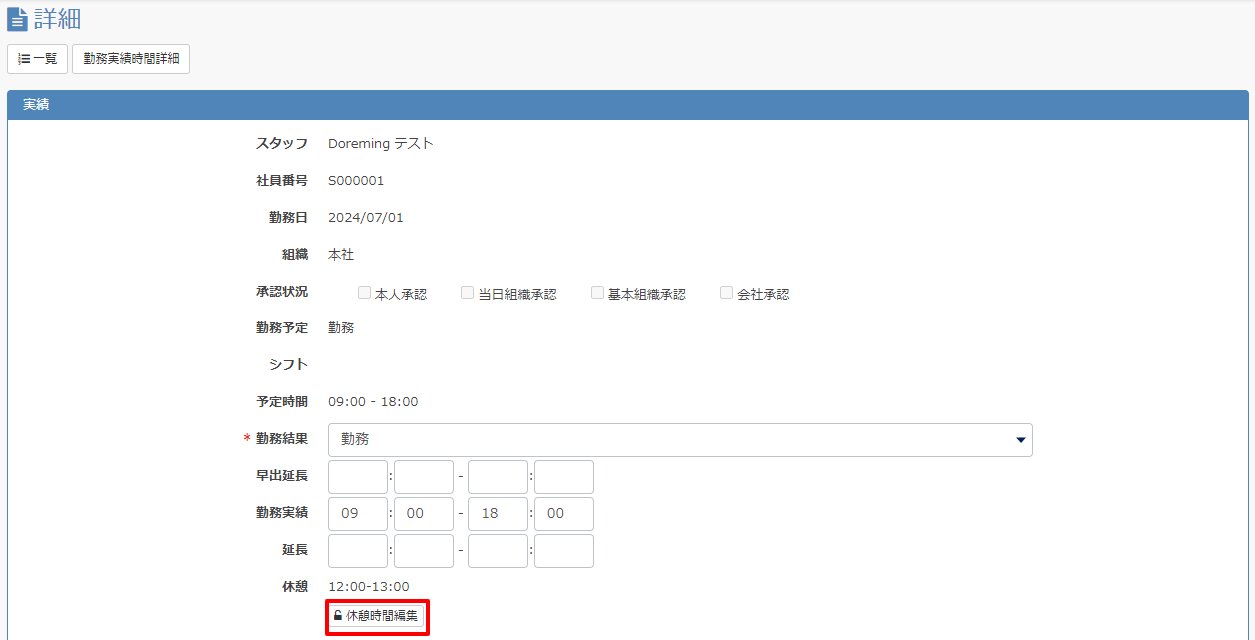
- 休憩時間を編集し、備考欄にも修正理由を入力し、下部の更新をクリックします。
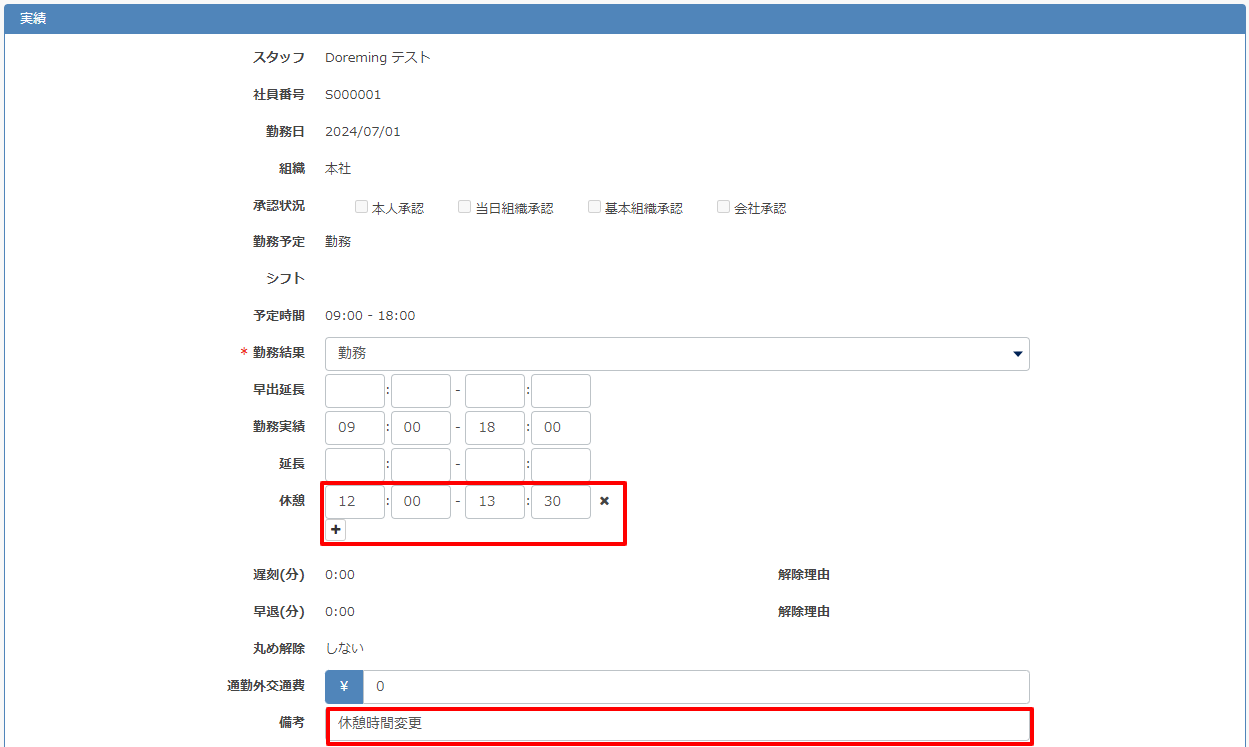
- 実績一覧に戻り、勤務時間、休憩時間、備考欄が更新されます。

※修正が行われると背景が黄色になります。
同じ勤務日に2本目の勤務実績を追加、他組織への応援勤務を登録する
以下の実績の登録手順です。
・同じ勤務日に2本目の勤務実績を追加したい時
・1本目でも他組織への応援実績を登録したい時
-
勤怠ー勤務実績をクリックします。
.png)
- 登録したい日の右端にある+アイコン:新規登録をクリックすると実績登録が表示されます。
勤務実績の詳細を入力し、実績登録画面下部にある登録をクリックします。(*マークは必須項目です。)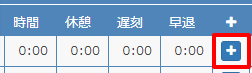
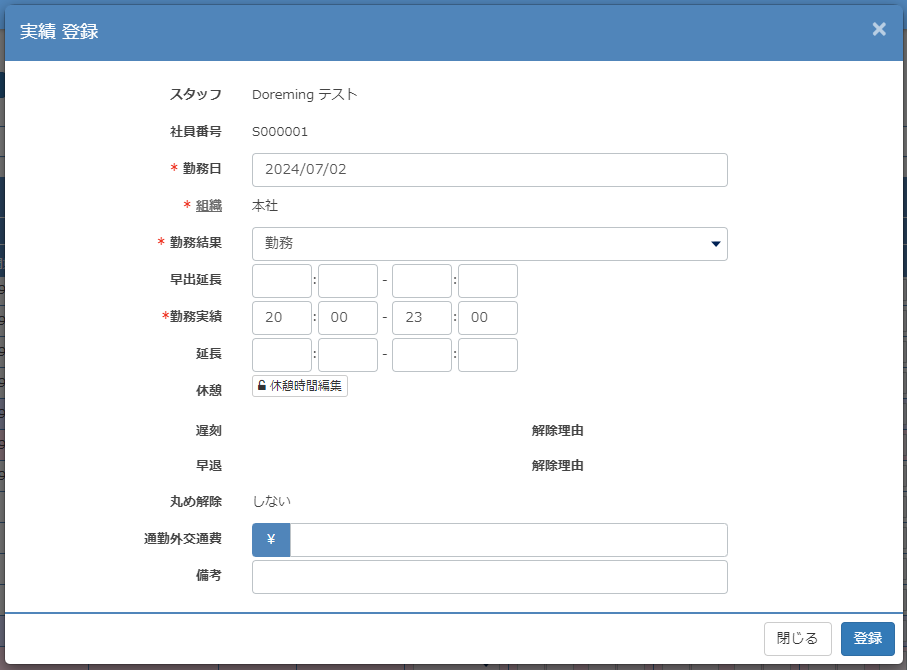
- スタッフ:スタッフ名が表示されます。
- 社員番号:スタッフの社員番号が表示されます。
- 勤務日:勤務日を選択します。必須項目です。(未来の日付は入力できません)
- 組織:スタッフの所属組織が自動でセットされます。応援勤務など別組織で出勤した場合は組織を変更してください。
- 勤務結果:勤務結果を選択します。
-
早出延長:早出延長をした場合は、早出の開始と終了時刻を入力します。
(※早出・延長時刻の編集権限が与えられている場合は編集が可能です) - 勤務実績:勤務開始と終了時刻を入力します。必須項目です。
-
延長:延長をした場合は、延長の開始と終了時刻を入力します。
(※早出・延長時刻の編集権限が与えられている場合は編集が可能です) - 休憩:休憩時刻を編集します。休憩時間編集をクリックすると時刻入力欄が表示されます。
-
遅刻:遅刻した場合に何分遅刻したかを入力します。
- 解除理由:遅刻を解除する場合に解除理由を選択します。
-
早退:早退した場合に何分早退したかを入力します。
- 解除理由:早退を解除する場合に解除理由を選択します。
- 丸め解除:しない(スタッフサイトでは変更できません。)
- 通勤外交通費:移動などで旅費が発生した場合に入力します。
- 備考:登録理由や修正理由を記入します。入力された内容は管理者も確認できます。
- 手当・控除:勤務実績に登録手当・控除を設定している場合、係数、時間、金額などを入力する欄が表示されます。(手当・控除の種類により表示内容は異なります。)
- 勤務実績が登録されます。

※手入力で登録された実績は背景が黄色になります。
勤務実績の削除
間違って登録した実績などを削除することができます。削除後元に戻すことはできませんのでご注意ください。
- 削除したい実績の右端のごみ箱アイコンをクリックします。

- 確認のメッセージが表示されます。OKをクリックします。
スタッフサイトでの勤務実績の登録および修正方法は以上です。
※勤務実績を月度ごとにPDFで出力できます。
手順については、こちらの記事をご確認ください。
