実績|集計結果の表示項目を設定をする
【管理者向け】
勤務実績の集計結果を設定する手順です。
※集計結果は月、スタッフを指定して検索した場合にのみ表示されますが、実績が何も登録されていない場合は表示されません。
※集計結果設定の項目はこのページ下部の添付ファイル「集計結果設定項目」PDFファイルをご参照ください。
+集計結果の+アイコンをクリックすると結果が表示されます。(−アイコンをクリックすると閉じます。)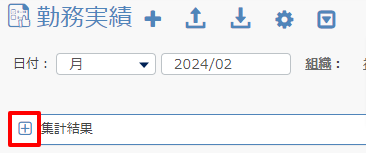
↓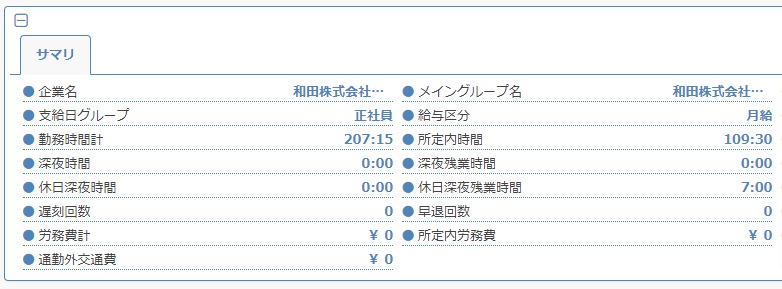
初期値では、下記の項目が設定されています。
| 項目名 | 内容 |
| 企業名 | 登録企業名を表示します |
| 所属組織名 | スタッフ所属の組織名を表示します。 |
| 社員番号 | スタッフの社員番号を表示します。 |
| 氏名 | スタッフの名前を表示します。 |
| 雇用区分 | スタッフの雇用区分を表示します。 |
| 給与区分 | スタッフの給与区分を表示します。(月給・固定時給など) |
| 年月度 | 表示されている年月度 |
| 所定労働時間(月) | スタッフの労働条件に設定されている所定労働時間を表示します。 |
| 勤務時間計 | 勤務時間の合計を表示します。 ※所定内対象区分が「対象外」のタイプ「年次有給休暇」の時間は含まれません。 |
| 所定内時間 | 所定労働時間内の時間を表示します。 |
| 休憩時間 | 休憩時間の合計を表示します。 |
| 残業時間 | 所定労働時間を超えている時間を表示します。 ※深夜時間帯、休日出勤時間(所定休出・法定休出)は除きます。 ※勤務休暇区分の所定内対象区分が「対象外」のものは含まれません。 ※残業時間を週で計算する設定の場合は、週の所定時間外残業時間も含みます。 |
| 深夜時間 | 深夜時間帯かつ所定労働時間内の時間を表示します。 ※所定休出、法定休出は除きます。 ※所定内対象区分が「対象外」のタイプ「年次有給休暇」の時間は含まれません。 |
| 深夜残業時間 | 深夜時間帯かつ所定労働時間を超えている時間を表示します。 ※残業時間を週で計算する設定の場合は、週の所定時間外深夜残業時間も含みます。 |
| 休日時間 | 所定休出と法定休出の所定労働時間内時間を表示します。 ※深夜時間帯は除きます。 |
| 休日残業時間 | 所定休出と法定休出の所定労働時間を超えた時間(深夜時間帯は除く)を表示します。 ※勤務休暇区分の設定で所定内対象区分が「対象外」の場合は残業時間を計算しません。初期値では、所定休出と法定休出は休日残業時間に計上しない設定になっています。 |
| 休日深夜時間 | 所定休出と法定休出の所定労働時間内の深夜時間を表示します。 |
| 休日深夜残業時間 | 所定休出と法定休出の深夜時間帯かつ所定労働時間を超えた時間時間を表示します。 ※勤務休暇区分の設定で所定内対象区分が「対象外」の場合は残業時間を計算しません。初期値では、所定休出と法定休出は休日深夜残業時間に計上しない設定になっています。 |
| 勤務日数 | 勤務休暇区分の設定で「勤務日数に含める」区分の日数を表示します。 ※実働時間0時間の場合はカウントされません。 |
| 欠勤日数 | 欠勤した日数を表示します。 |
| 遅刻回数 | 遅刻した回数を表示します。 |
| 早退回数 | 早退した回数を表示します。 |
| 有給消化日数 | 有給を使用した日数を表示します。 |
| 有給残日数 | 有給の残日数を表示します。 |
| 労務費計 | 表示月の労務費合計を表示します。 |
| 所定内労務費 | 所定内時間の労務費を表示します。 |
| 所定外労務費 | 所定外勤務(残業時間、深夜時間、深夜残業時間、休日時間、休日残業時間、休日深夜時間、休日深夜残業時間)の労務費を表示します。 |
| 交通費 | スタッフ労働条件で設定している交通費を表示します。 |
| 通勤外交通費 | 勤務実績詳細画面で入力された通勤外交通費を表示します。 |
※勤務休暇区分の設定は、こちらの記事をご確認ください。
※集計項目と割増率の対応表は、こちらの記事をご確認ください。
集計結果は雇用区分ごとに設定を行ないます。
集計項目を編集(追加、削除)する場合は、下記の手順を参考にしてください。
- 画面上部の▼から集計結果設定をクリックします。
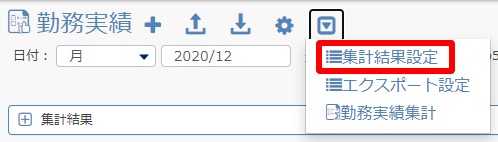
- 集計結果項目を設定します。
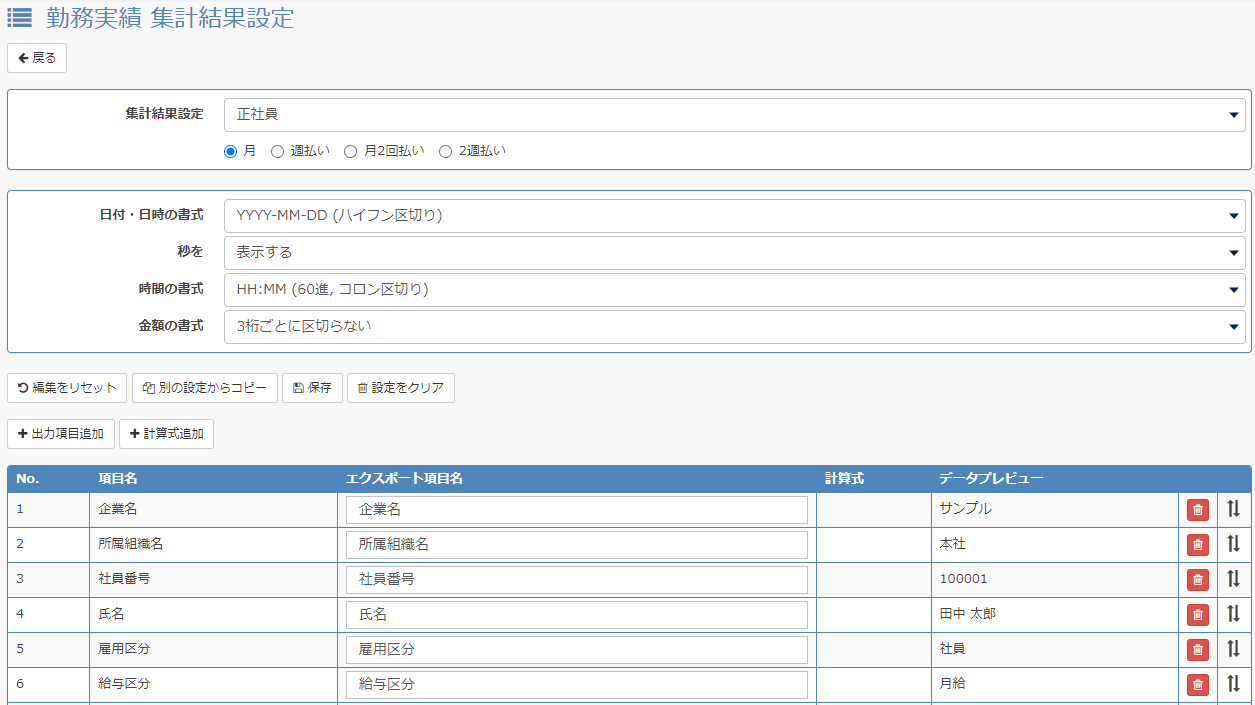
- 集計結果設定から雇用区分を選択します。
※あらかじめ用意されている初期設定については設定内容の変更はできません。
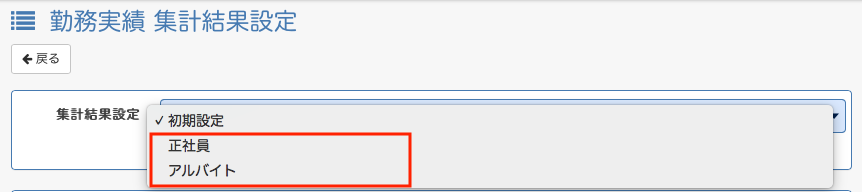
※週払い、月2回払の雇用区分については、月の集計と各単位(週単位、半月単位)での集計設定が行なえます。
例:週払い
月度単位での集計設定
週単位での集計設定(1週間での集計結果を見たい場合)
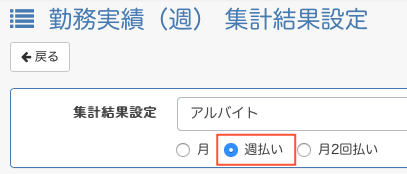
例:月2回払
月度単位での集計設定
月の前後半単位での集計設定(前半月での集計結果を見たい場合)
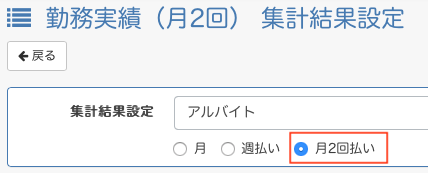
- 日付、時間、金額の書式を選択します。
日付・日時の書式
以下の4つより選択します。
秒を表示する/しない
秒まで表示させるかどうかを選択します。
時間の書式
以下の5つより選択します。
金額の書式
3桁ごとに区切ってカンマを入れるかどうかを選択します。
- 項目の追加、項目名の変更、表示順の変更などができます。
項目の追加
項目を追加するには、+出力項目をクリックします。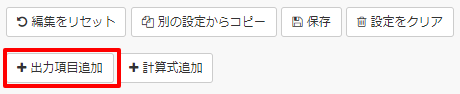
追加したい項目の□にチェックを入れ追加をクリックします。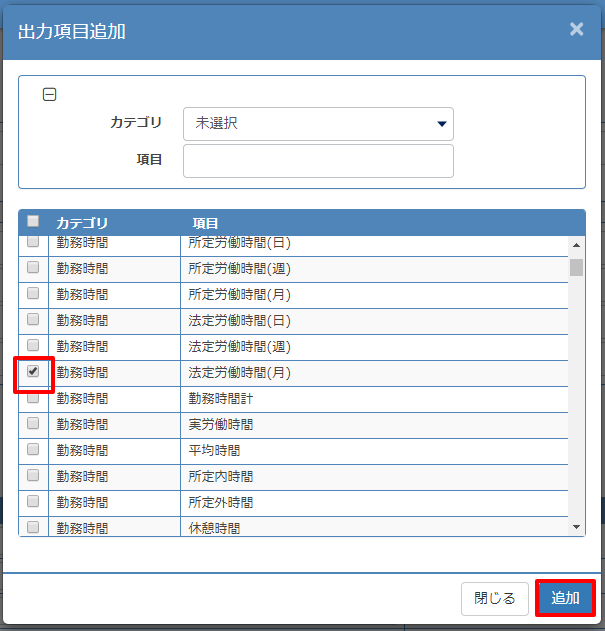
一番下に追加されます。右端にマウスポインタを合わせてドラッグで表示位置が移動できます。
計算式で項目設定
計算式を使い項目同士の合計結果を表示したり、固定の数字、文字などを表示させることができます。
+計算式追加をクリックします。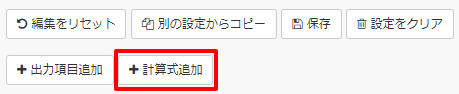
項目をクリックし、記号選択から演算子を選択します。
下記は、残業時間+深夜残業時間の計算式の例です。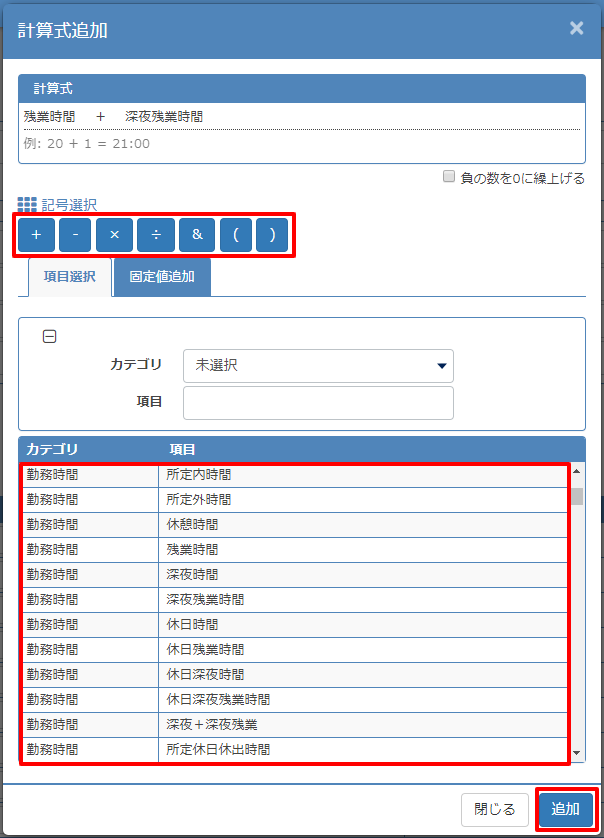
負の数を0に繰り上げるにチェックを入れると、計算した結果がマイナスになった場合0で出力されます。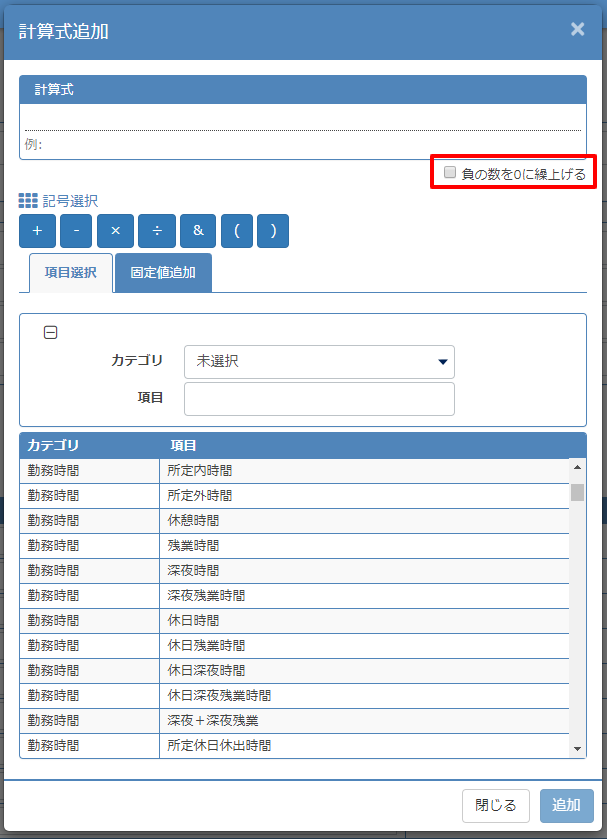
計算式の修正
計算式を修正したい場合は、項目、演算子の右横にマウスポインタを合わせると表示される×をクリックすると項目が削除できます。
固定値追加から入力した文字、数字などを追加することもできます。
下記は項目と数字を組み合わせた計算式の例です。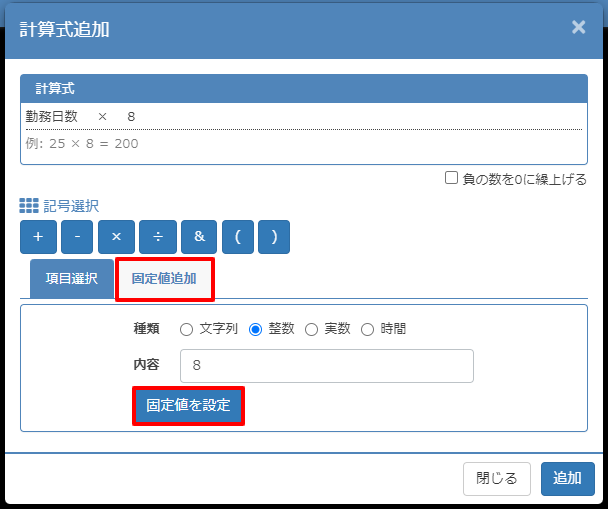
項目名の変更
項目名を変更したい場合はエクスポート項目名欄に入力します。エクスポート項目名欄に入力した名称で出力されます。
エクスポート項目名欄に入力していない項目は、項目名欄の名称で出力されます。
下記は計算式で追加した項目名を残業合計と変更してます。
項目の削除
追加した項目を削除する場合はゴミ箱アイコンをクリックします。
編集をリセット
編集中の内容を保存前に取り消したい場合は、編集をリセットをクリックしてください。
別の設定からコピー
別の雇用区分の設定内容をコピーしたい場合は、別の設定からコピーをクリックしてください。
画面上部のエクスポート設定から設定したい雇用区分を選択し、別の設定からコピーをクリックしコピー元の雇用区分を選択して設定ができます。
設定をクリア
選択している雇用区分の設定を初期設定の内容に戻したい時は、設定をクリアをクリックしてください。
- 集計結果設定から雇用区分を選択します。
- 集計結果の項目を編集し、最後に保存をクリックして完了します。
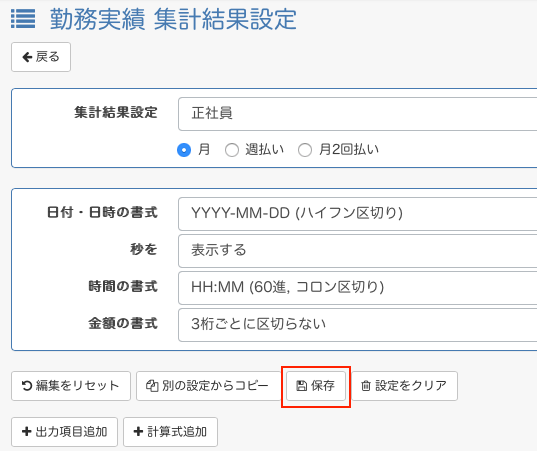
- 勤務実績画面に戻ると、編集した集計結果が表示されるようになります。

集計結果設定については以上です。
272.21 KB . ダウンロード
