CSVファイルの扱いについて
【管理者向け】
インポート時に使用するCSVファイルの扱い方の説明です。
CSVとは、「Comma Separated Value」の頭文字で、「カンマ区切りのテキストファイル」のことを指します。
CSVファイルを開くには、Microsoft ExcelやGoogleスプレッドシートなどの表計算ソフト、また、テキストエディタ(メモ帳など)で表示、編集ができます。
スタッフをインポートするケースを取り上げます。スタッフをインポートするには、まず最初にインポートフォーマットをダウンロードし、次にCSVファイルを編集してインポートする手順になります。詳しくはこちらをご確認ください。
CSVファイルの開き方
Excelを起動してファイルを開く場合
下記はMicrosoft Excel 2016バージョンの例になります。バージョン2019で開くには手順8の下にある2019で開く場合の事前の設定をご確認ください。
- Microsoft Excelを起動します。
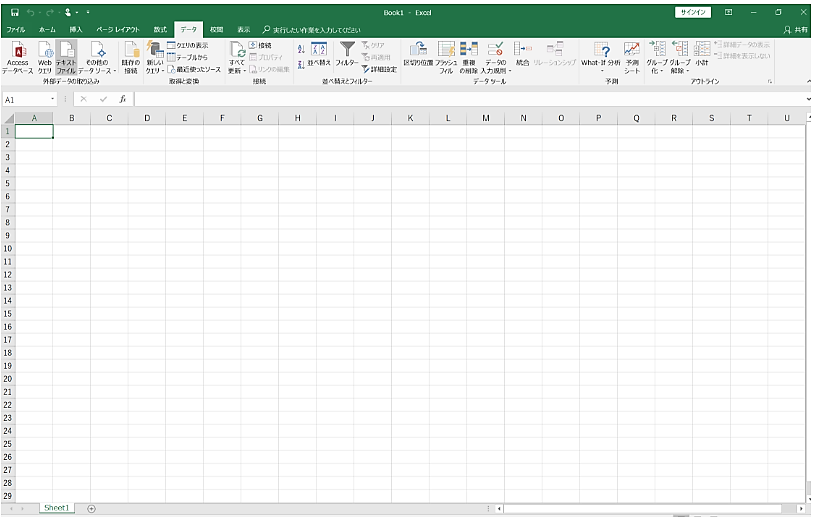
-
データメニューからテキストファイルをクリックします。
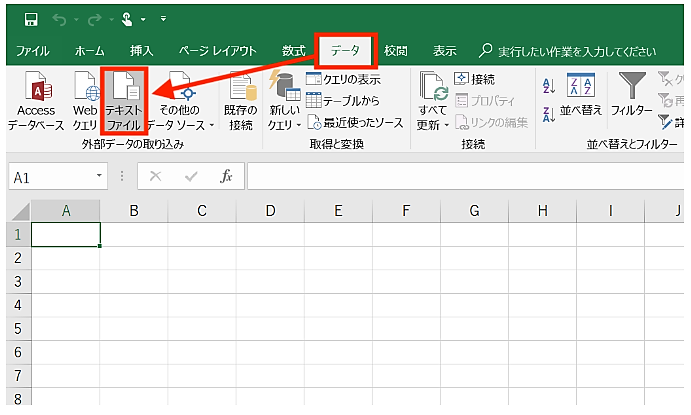
- 開くファイルを指定します。
ファイルを選択し、開くをクリックします。
※事前に開きたいファイルの保存場所、ファイル名を確認しておいてください。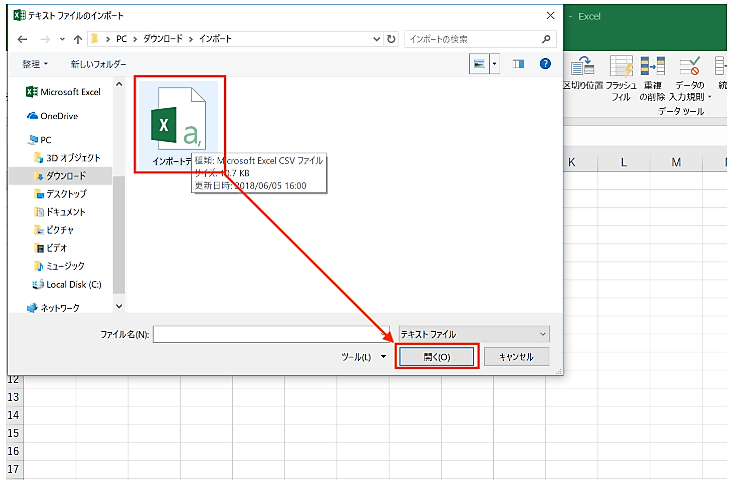
※ファイルが見当たらない場合
・検索対象にしている場所が合っているか、確認してください。
ダウンロードフォルダにあるものを、デスクトップで検索しているなど違う場所で検索していることが考えられます。
・ファイル名で検索をしてみる
上図のようにウィンドウの右上に検索欄がありますので、ファイル名を入れて検索してみてください。 - エンコーディングを選択します。
※Doreming内の各機能からダウンロードする時のCSVファイルのエンコーディングは、言語設定が日本語であればS-JIS(シフトJIS)、日本語以外であればUTF-8が初期値になっています。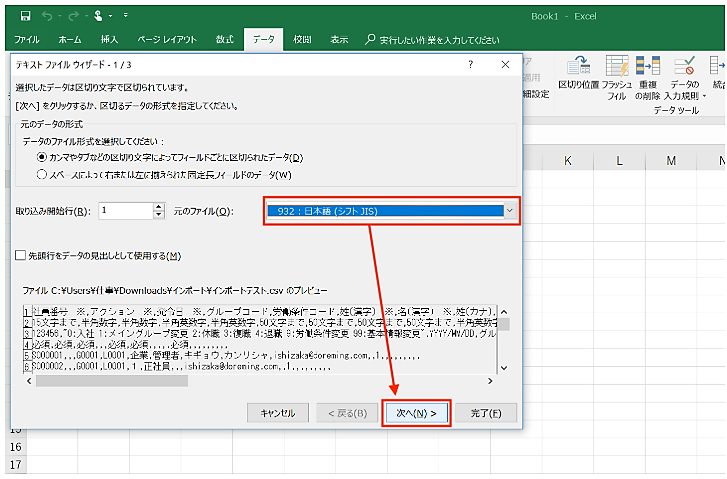
- 区切り文字欄ではカンマのみにチェックを入れ、次へをクリックします。
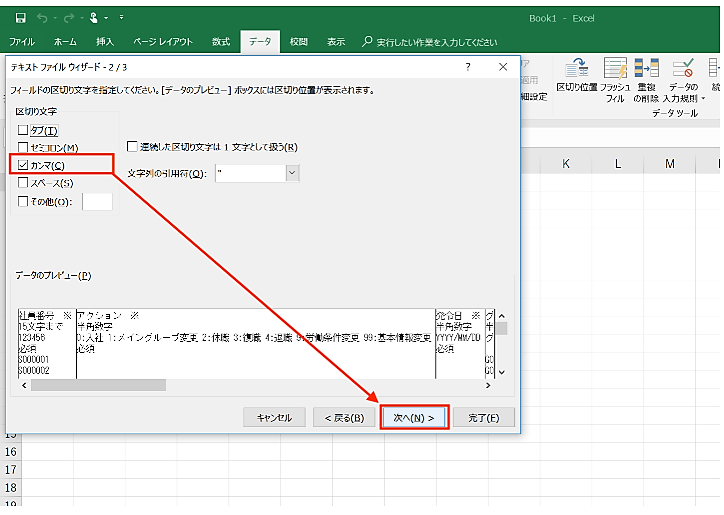
- 列のデータ形式は文字列を選択します。データのプレビュー欄にて、列を選択後文字列を選択します。全列文字列にしてください。
最後に完了をクリックします。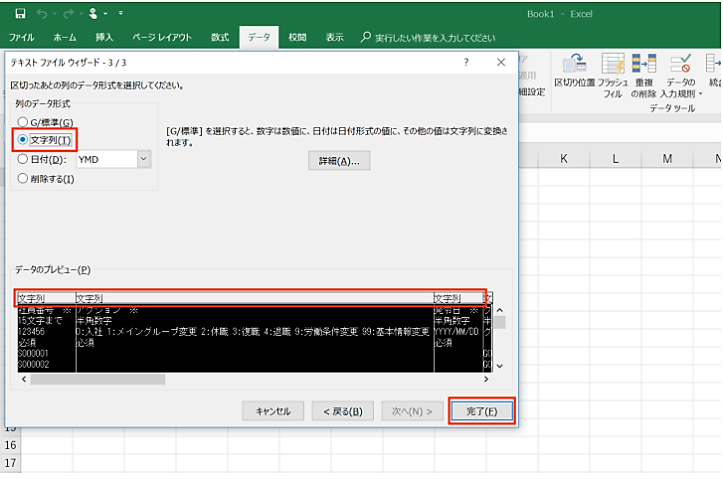
- データの挿入先を選択し、OKをクリックします。
(ここでは既存のワークシートに挿入しています。)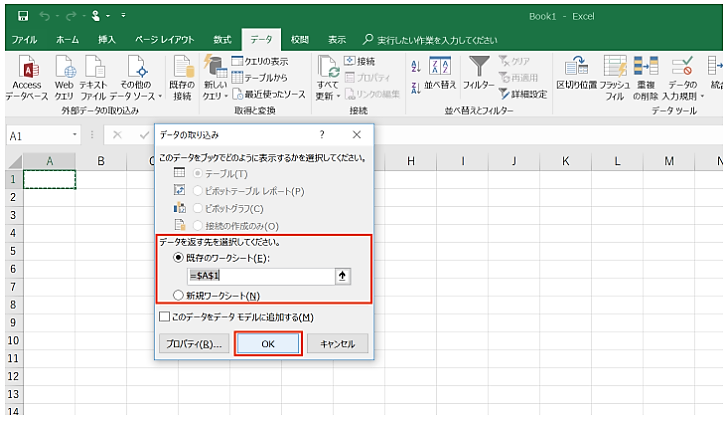
- CSVファイルが開きます。
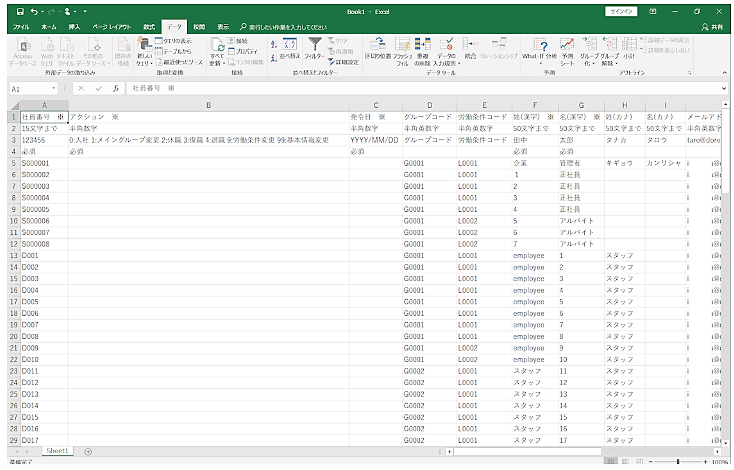
Microsoft Excel 2019で開くには事前に以下の設定を行ってください。
- Microsoft Excelを起動しファイルをクリックします。
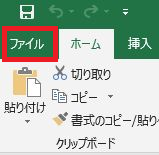
- 一番下にあるオプションをクリックします。
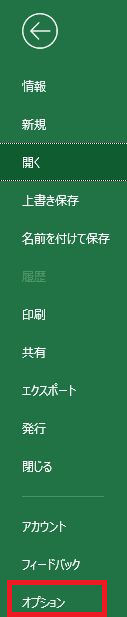
- データからテキストから(レガシ)にチェックを入れしOKをクリックします。
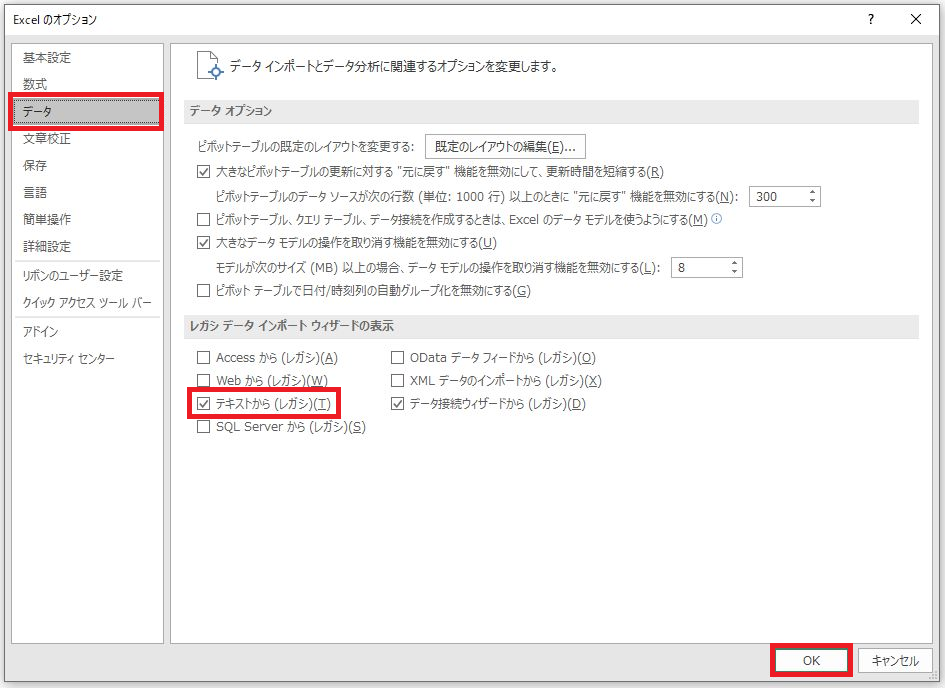
- データーデータの取得ー従来のウィザードーテキストから(レガシ)をクリックします。
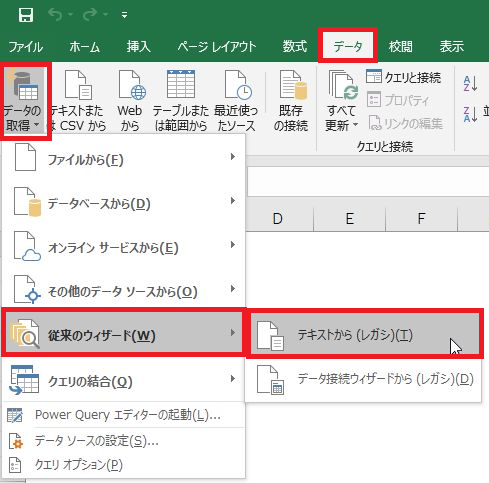
- ここから先の手順は上記手順3の開くファイルの指定の方法と同じです。
- Microsoft Excelを起動しファイルをクリックします。
編集に際しての注意点
セルの書式は文字列を指定します。
Excelの特性上、「001」など頭に「0」をつけると0は非表示になってしまいますので、入力した値がそのまま表示されるように書式を文字列にします。
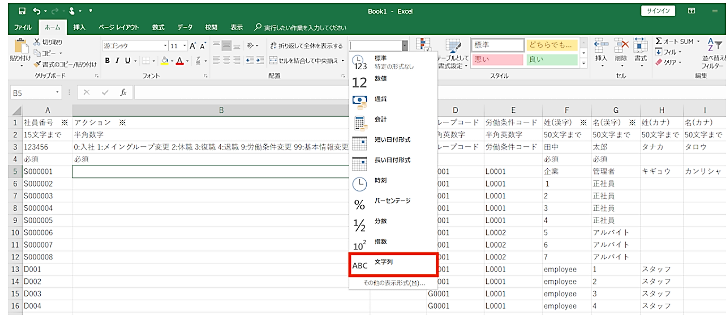
保存時の注意点
インポートするにはCSVファイルで保存をします。
- 左上ファイルをクリックします。
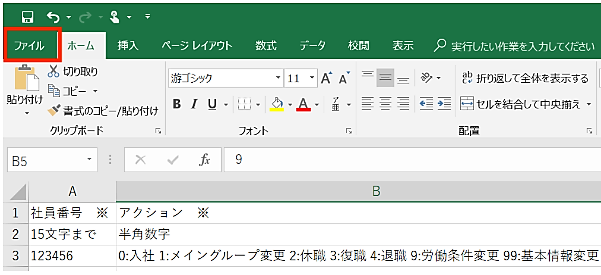
-
名前を付けて保存をクリックし、ファイルの保存場所を選択します。
(ここではデスクトップに保存します。)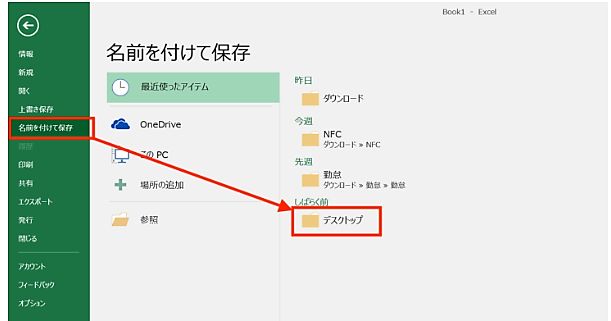
- ファイルの種類はCSV(コンマ区切り)を選択し、保存をクリックします。
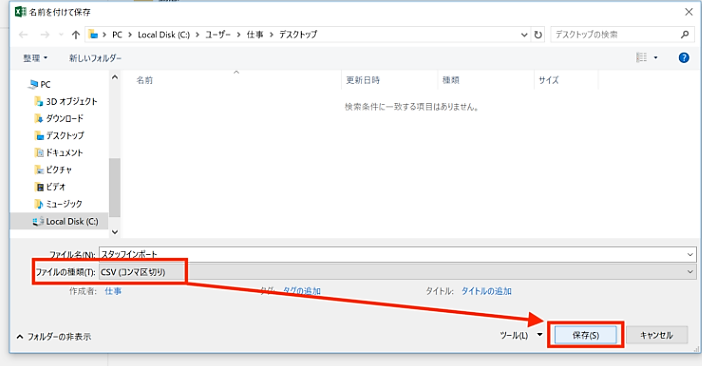
- デスクトップに保存されたことを確認します。
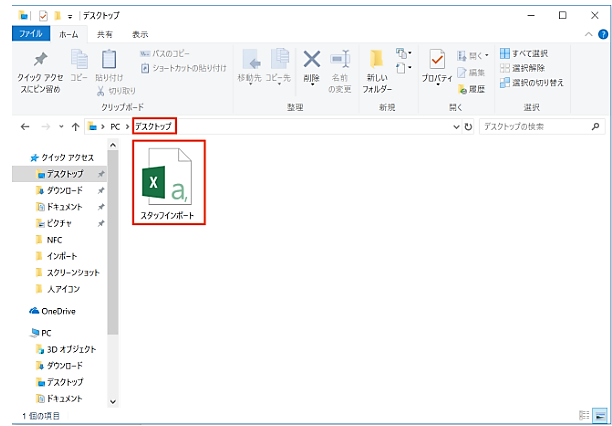
- ファイルを閉じる時に、下図のような確認が出る場合は「はい」をクリックしてください。
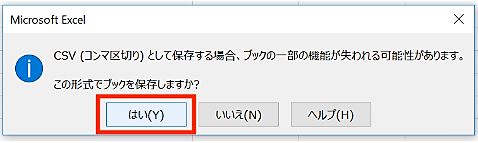
CSVファイルの扱い方については以上になります。
