Register social insurance bank account of staff
【For administrators】
We will introduce the staff's social insurance registration necessary for payroll accounting and registration procedure of salary transfer account.
Social insurance is set by the following procedure.
- Register a social insurance office
- Set social insurance offices under labor conditions
- Set social insurance for staff
Here, we will inform you of the procedure "3. Set staff's social insurance".
Please set in 1 and 2 in advance. In addition, corporate account registration is necessary for staff salary transfer.
Registration of corporate account
Set up social insurance
- Click Employees
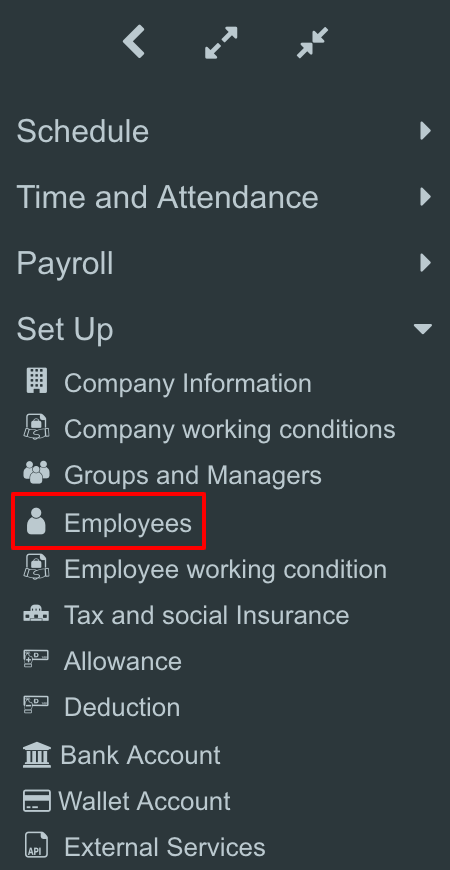
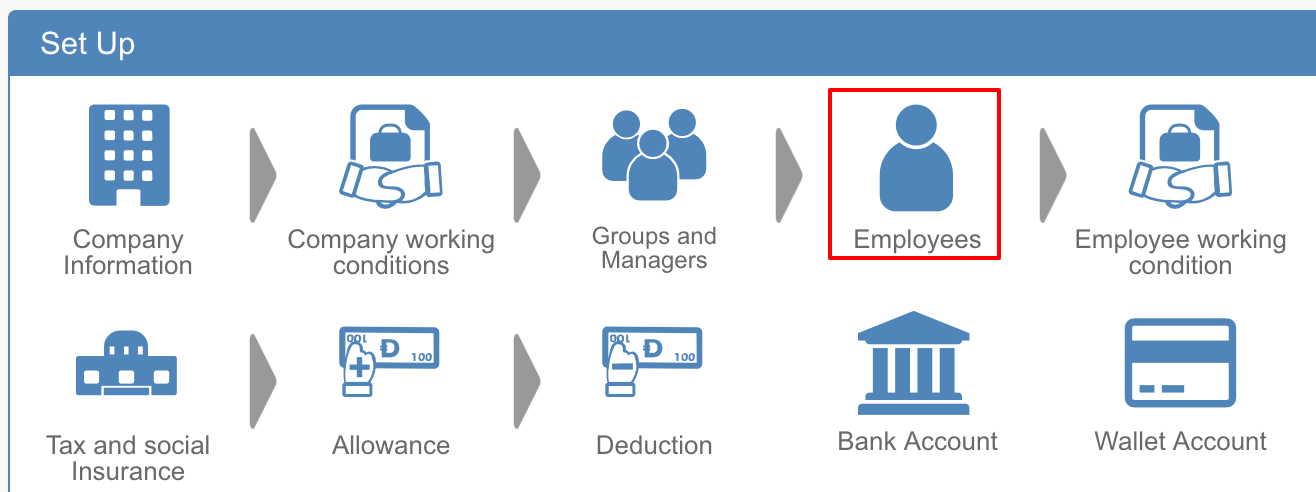
- Click on the bill icon
(! A mark indicates that the bank account is unregistered.).png)
- Tax · Social Insurance · Account
.png)
Below are the setting procedures for each tab.
Social insurance and Tax common settings
On the social insurance common tab, you will register when you need to collect social insurance premiums (mandatory) and registration of common welfare pension insurance and health insurance common items (optional registration) such as basic pension number.
- Set the Effective date
Please select the applicable year and month based on the payment date. Please set according to when you collect from the salary to pay the social insurance fee.
The establishments are set up according to the working conditions.
Please refer to this article for the procedure to apply the office by working conditions..png)
Example 1) For the staff who pays the following month
Staff's labor condition application start: 2018/4
→ Applicable date can be set after 2018/5.
(If you set 2018/5, we will collect social insurance fee from 2018/5 payment.)
Example 2) In case of staff who is paid monthly
Staff's labor condition application start: 2018/4
→ Applicable date can be set after 2018/4.
(If you set 2018/4, we will collect social insurance fee from 2018/4 payment.)
- Welfare pension insurance · Health insurance common item
Input is optional..png)
Health insurance setting
- Click the Health Insurance tab and select the target, the detailed entry screen opens.
Click the monthly table and select the applicable grade.
(Acquisition date, input of insurance number is optional.).png)
- We set standard monthly fee.
Since the monthly billing table is displayed, click the corresponding grade.
(In the example below 17 grade is chosen (Employees' pension is 14 grade).)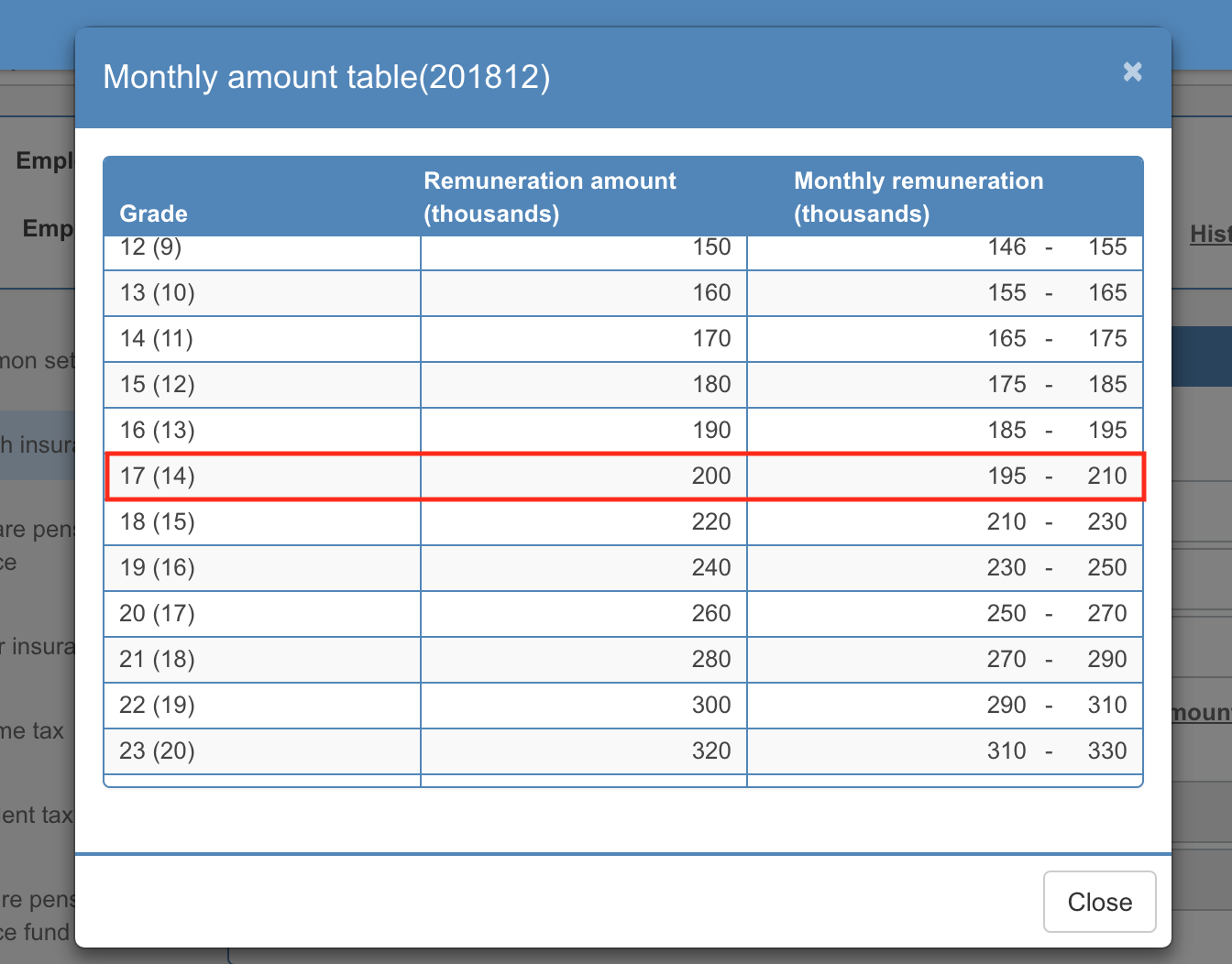
- Grade and insurance fee will be automatically reflected.
.png)
- If you are a nursing-care insurance candidate, select the target.
When the date of birth is registered in the staff basic information, the collection start date is automatically calculated and the start date and the end date are reflected..png)
Set up welfare pension insurance
Click on the Employee Pension Insurance tab and select the target, the detailed entry screen opens.
Input of insurance number and acquisition date is optional.
Grade set by health insurance setting is automatically reflected..png)
Labor insurance setting
Click the Labor Insurance tab and set up employment insurance and workers' compensation insurance.
When you select a target for employment insurance, the entry date of the acquisition date and employment insurance number is displayed. Input date of acquisition, employment insurance number is optional.
.png)
Income tax setting
Click on the Income Tax tab and set up income tax to apply to staff.
Choose the collection category from "A, B, and C".
Only when the "A" classification is selected, the detailed setting will be expanded as shown below..png)
- Automatic calculation of dependent family members
To: Calculated automatically.
※ Family information registration is necessary. For registration procedures of family information, please check this article.
No: You can enter the number of dependent families. - Number of dependent families: Enter if you select "Do not care" for dependent dependent numbers.
- If you select "Yes" for automatic dependent dependent counting, click on the automatically calculated relative dependent number on the right, the number of dependent relatives calculated will be displayed.
- Individuals with disabilities: Choose from non-disabled persons, ordinary persons with disabilities, special disabled persons.
- Widget classification: Choose from out of target, widow, widow, special widow.
- Labor classification: Select out of subjects, subjects.
- Disaster classification: Select out of target, target.
- Foreigner classification: Select out of target, target.
- Estimated amount of income: Enter the estimated amount of income for this fiscal year.
※ For income tax, please also check the National Tax Agency page. Below links are only available in Japanse.
allowance for dependent
allowance for disabled persons
allowance for widow
widower's exemption
allowance for working students
For more detail of family registration, please refer to this article. Register family information
Set Resident tax
Click on Residents Tax tab and set inhabitant tax.
When you select the target, you can enter the tax amount of each month.
If you enter the tax amount in the target month, the same amount will be entered automatically after that month..png)
※ Please note that registration to the system can not be registered in the month before registration month.
Set up welfare pension insurance fund
Click on the Welfare Pension Fund tab and set up the Welfare Pension Fund.
.png)
Register bank account
Click on the account information tab and register the payroll account of the staff.
Registering a bank account is a setting required when paying the pay prompt payment service "My Salary" or automatic payment of salary in this system.
For "My Salary" or automatic payment of salary, corporate corporate account registration is also necessary.
About corporate account registration
It is possible to specify two accounts.
- Select payment to bank account by salary payment method.
* The charge function is now under development in your wallet..png)
- Select the transfer account.
.png)
Bank account 1: We will transfer to bank account 1 bank account.
Bank account 2: We will transfer it to the bank account 2 bank account.
Sort to bank accounts 1 and 2 Use: Transfer to bank account 1 and 2 bank account and transfer.
* 2 When transferring to an account, please set the maximum amount to account 2. Please check this article for the setting procedure.
Example) When the upper limit is 50,000 yen
① Salary ¥ 200,000 (If it is more than the maximum amount: We will transfer the amount up to the account amount to account 2 and the rest to account 1.)
Account 1: 150,000 yen
Account 2: 50,000 yen
② Salary ¥ 40,000 (If it is less than the maximum amount: Full amount will be transferred to account 2.)
Account 1: 0 yen
Account 2: 40,000 yen
* 2 When transferring to an account, a transfer fee also occurs twice.
The bank account corresponds to bank account (◯◯ bank, credit bank, credit union, net bank etc) and Japan Post Bank.* When specifying Yucho Bank, please select bank account 1 after entering "bank account 1" in the other (post office) column and click on account number conversion.
- Bank account 1: Enter account information of financial institution (◯◯ bank, credit bank, credit union, net bank, etc.).
Enter bank code · branch code · deposit type · account number · account holder name kana.
(If you check [same as name as Kana], Kana registered for basic information will be automatically reflected).png)
- Bank account 2: Enter information same as bank account 1.
.png)
- Other (post office): When transferring to Yucho Bank, after entering the symbol · number · account holder name cana (if you check 'same as name' Kana, the kana registered in the basic information will be automatically reflected)
Please convert and register to bank account 1 "Click..png)
Converted to bank account 1 will be registered..png)
Finally click Save at the bottom of the page.
The staff's social insurance, bank account registration procedure is over.
