Salary information setting on employee working condition menu
【For administrators】
Here is the procedure to set salary information for multiple employees on a working conditions bulk edit screen .
on the employee working conditions bulk edit screen, you can set employee salary, allowance / deduction, social insurance, tax.
For the procedure to import with CSV file, please check the link below.
- Importing salary information of each employee (This link is currently available only in Japanese)
- Importing social insurance and tax information of each employee (This link is currently available only in Japanese)
Setting on staff working conditions bulk editing screen
- Click Employee working condition.
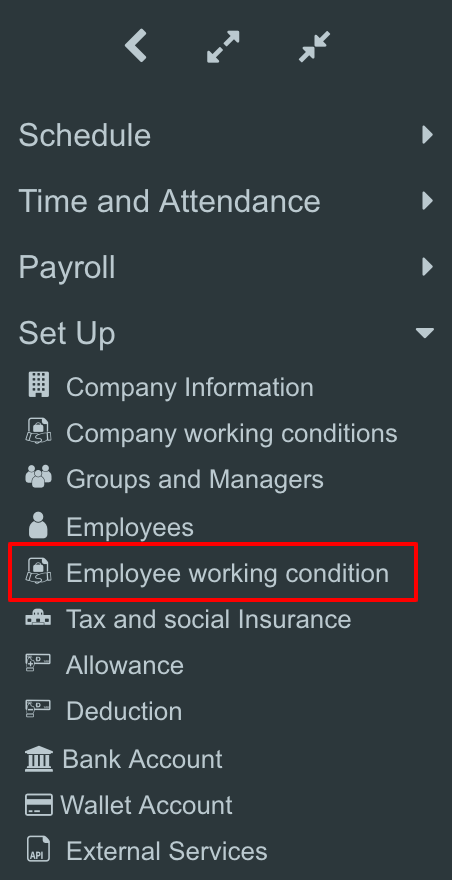
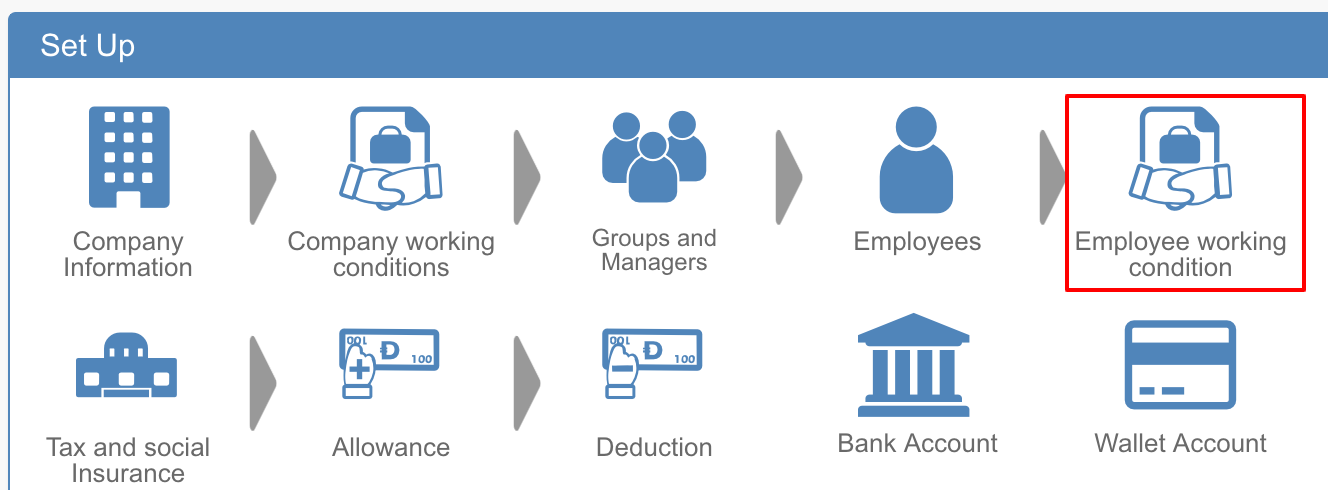
- The salary information of the employee whose payment date matches the one shown in the search column is displayed.
.png)
Salary wage setting (basic salary and transportation expenses)
- Select Pay
- Select "Monthly wage / Fixed hourly wage / Time slot wage / Daily wage" in pay type section and enter the amount.
* Time slot wage is set from payroll setting screen of employee working conditions. - Select transportation type and enter transportation expenses.
You can select from None / Monthly / Daily / Lower. - To finish setting, click [Save].
* To set other items, switch the item in step 1. (Select from pay, allowance, deductions, social insurance, and tax.)
Set allowance
※ Allowance registered in allowance master is selected. Register an allowance master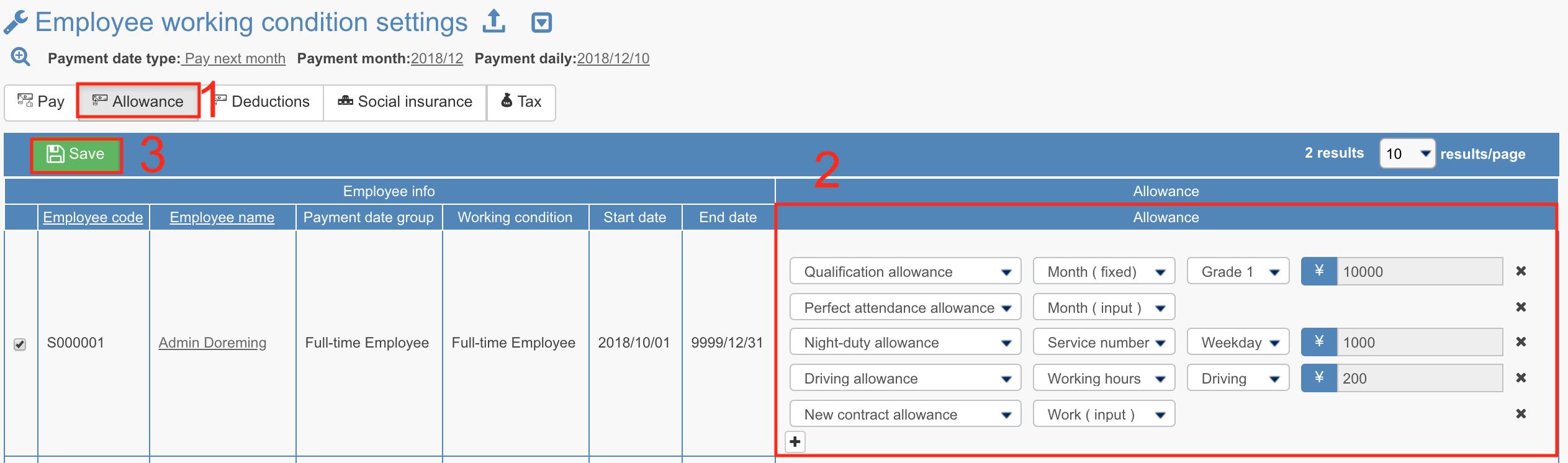
- Select Allowance
- Click the + icon to select a new allowance item.
Enter or select amount. When the template amount is registered, just select from the option available, as it will be automatically reflected.
When payment types of allowance are "Month (fixed)", "Service number", "Working hours", manually enter the amount of allowances in this field. - To finish setting, click [Save].
To set other items, switch the setting items in step 1.
Deduction setting
※Deductions registered in deduction master can be selected. Register a deduction master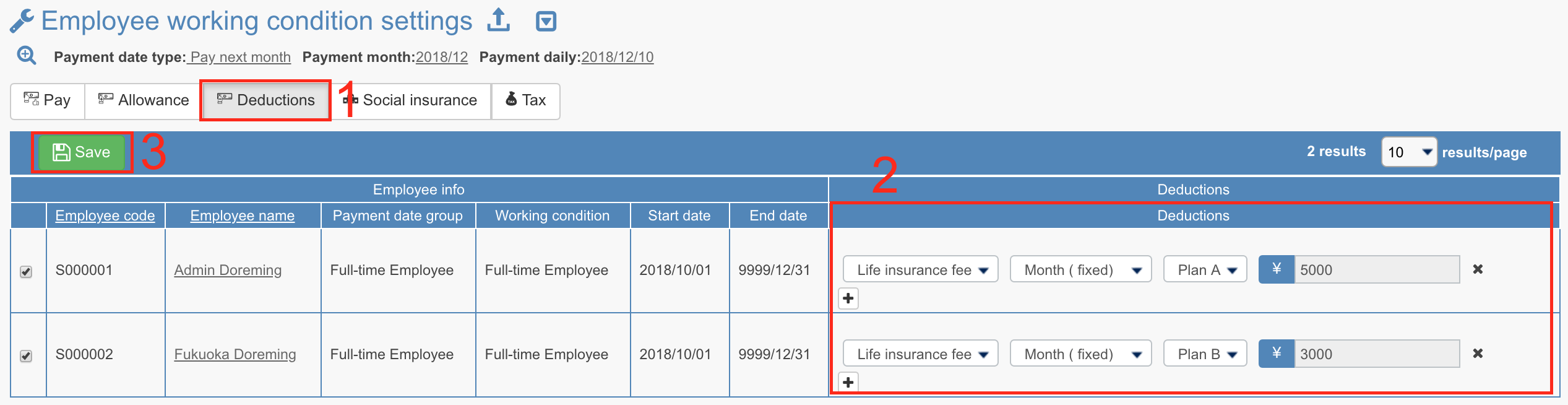
- Select Deductions
- Click the + icon to select a new deduction item.
Enter or select amount. When the template amount is registered, just select from the option available, as it will be automatically reflected.
When payment type is "Month (fixed)", "Service number", "Working hours", manually enter the amount of deductions in this field. - To finish setting, click [Save].
To set other items, switch the setting items in step 1.
Social insurance setting
※It is necessary to register social insurance office / working conditions in advance.
- Select Social insurance.
- Click on grade, then monthly amount table will appear. please select appropriate grade for the employee.
In monthly amount table, the grades of health insurance and welfare pension are shown in parallel.
The number inside ( ) shows the grade of welfare pension.
When the grade is selected, it will be reflected in the column of standard remuneration (unit: thousand).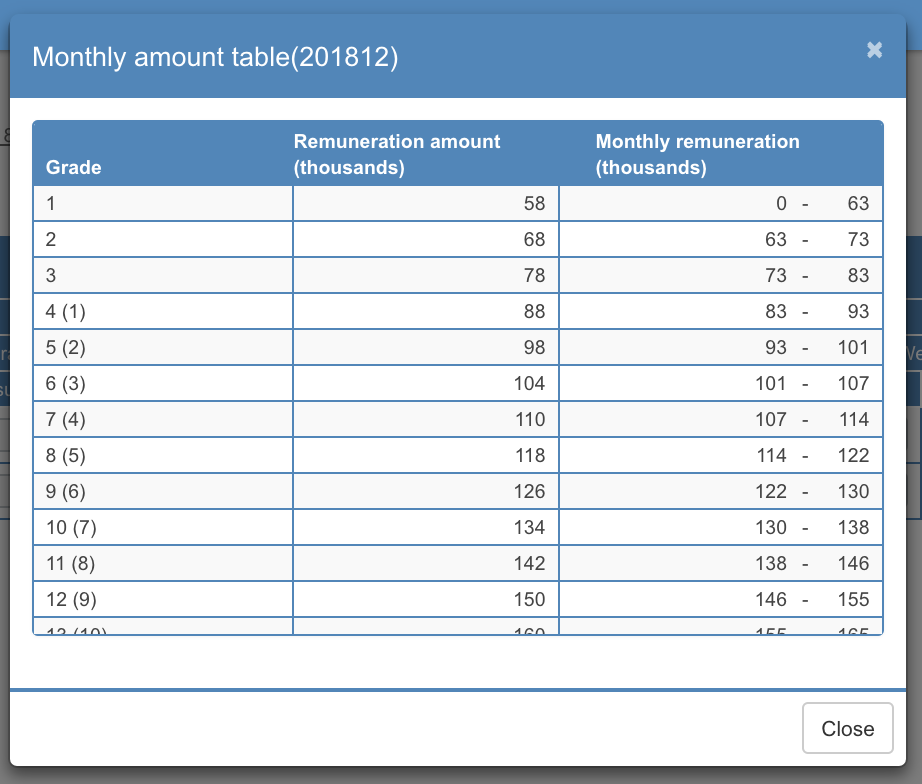
- Choose Yes / No for Health insurance, Care insurance, Welfare pension insurance, Employment insurance and Accident compensation insurance.
When Yes is selected in the filed of Health insurance, Care insurance and Welfare pension insurance, the insurance premiums are automatically set according to the grade selected in 2. - To finish setting, click [Save].
To set other items, switch the setting items in step 1.
Tax setting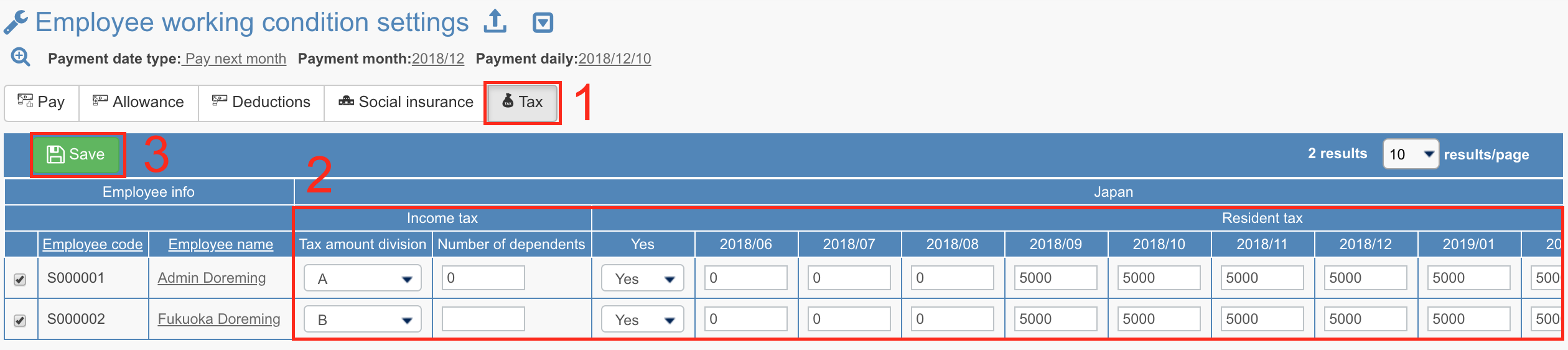
- Select Tax
- Income tax
For Category A / B / C, for A, enter the number of dependents.
Resident tax
Select [Yes / No] for resident's tax and enter the amount for each month. - To finish setting, click [Save].
To set other items, switch the setting items in step 1.
- Select Pay
This is the procedure to set salary information for multiple employees on a working conditions bulk edit screen .
