控除マスタを登録する
【管理者向け】
会社独自の様々な控除を設定することができます。
控除の種類
控除は、対象となるスタッフの労働条件、またはスタッフ労働条件で設定を行ないます。
区分により控除の仕方が変わりますので、どのように控除したいかを確認して区分を設定してください。
控除の設定の流れは以下のとおりです。
①控除マスタを登録する
控除マスタでは単価テーブル(※1)の登録ができます。登録した単価テーブルは労働条件(スタッフ労働条件)で控除を設定する際に選択が可能になります。下記の②労働条件、③スタッフ労働条件で控除を新規登録することもできますが、②労働条件、③スタッフ労働条件では単価テーブルを登録することはできません。
②労働条件で控除を設定する
同じ労働条件のスタッフで同じ控除、控除額を設定する場合は、設定ー給与計算から労働条件で控除を設定します。
①の控除マスタで登録した単価テーブルから金額の選択が可能です。
単価テーブルを使用しない場合は、労働条件で控除を新規登録することもできます。
③スタッフ労働条件で控除を設定する
控除、控除額がスタッフごとに異なる場合や同じ労働条件のスタッフで控除対象スタッフ、対象でないスタッフがいる場合は、スタッフ労働条件で個別に控除を設定します。
①の控除マスタで登録した単価テーブルから金額の選択が可能です。
単価テーブルを使用しない場合は、スタッフ労働条件から控除を新規登録することもできます。
④各画面で控除を入力する
控除の区分によって労働条件(スタッフ労働条件)で控除を設定すると自動的に控除額が計算されるものと、他画面での入力が必要なものがあります。
(※1)単価テーブル
控除の金額のパターンが何種類かある場合、①の控除マスタ登録時に金額のパターンを登録しておくと便利です。
例)生命保険料:掛金①10,000、掛金②5,000
※上記①、②、③いずれかの画面で新規登録した控除は、控除マスタに自動的に反映され他画面から選択が可能になります。
控除マスタの登録
控除マスタを登録する手順を紹介します。
- 給与ー手当・控除設定をクリックします。
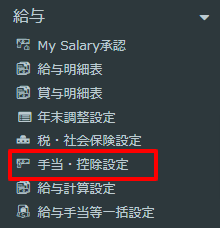
- 控除を選択し、+をクリックします。
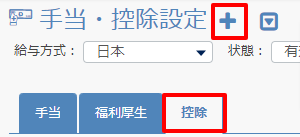
- 控除の内容を設定し、登録をクリックします。
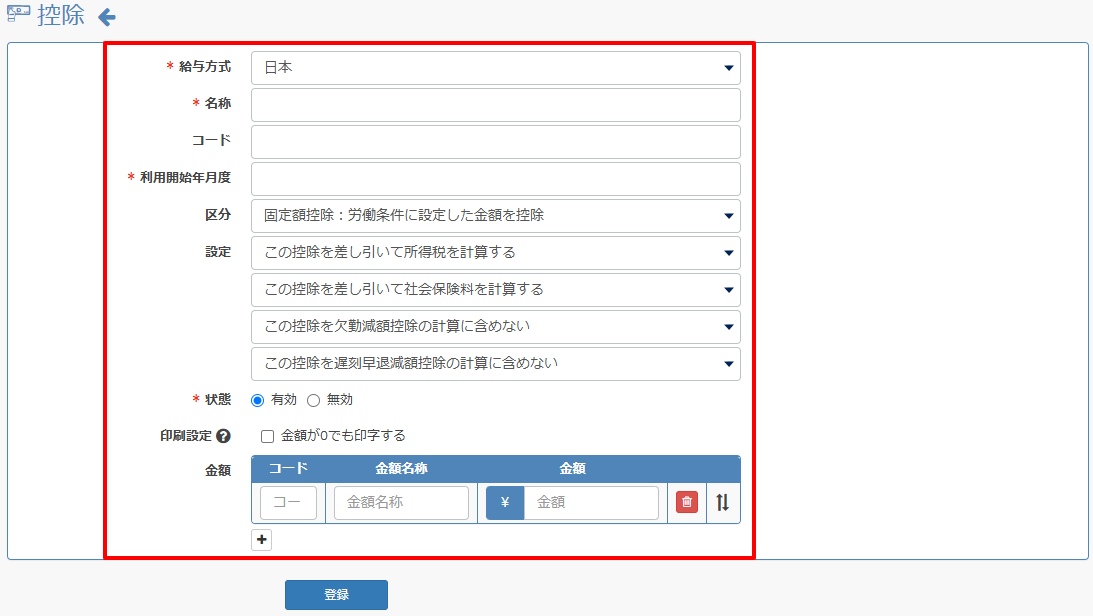
- 名称:控除項目の名称を入力します。
- コード:入力は任意です。
- 利用開始年月度:控除の使用を開始する月度を前後2ヶ月から選択します。
- 区分:控除の方法を選択します。下表を参考にしてください。
※控除の入力については、こちらをご確認ください。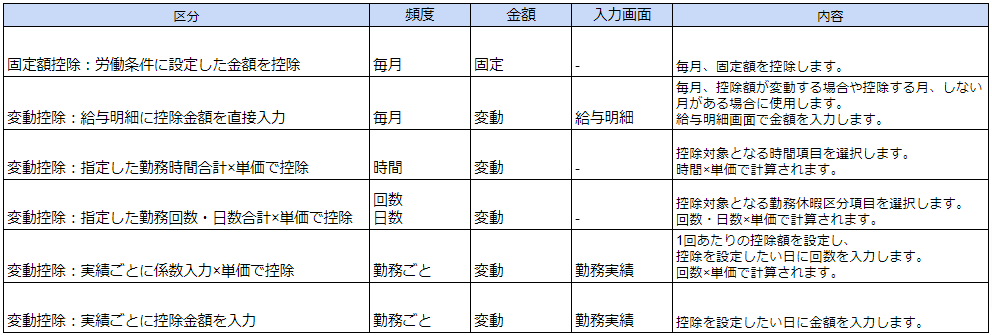
当月払いの場合、実績ごとに控除する変動する控除は翌月度給与で控除されます。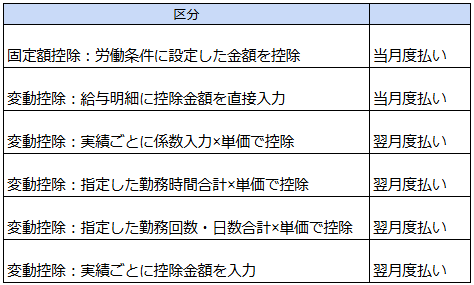
- 設定:控除を所得税計算、社会保険料計算、欠勤、遅刻早退減額金計算に含めるかどうかを設定します。
詳しくは、こちらの記事をご確認ください。 - 状態:設定後に使用しなくなった場合は無効にしてください。
- 印刷設定:チェックを入れると金額が0の場合でもPDF給与明細に該当手当項目が印字されます。※給与明細画面上は0の場合でも該当手当項目は表示されます。
- テンプレート単価:控除額のパターンが決まっている場合、このリストに金額のパターンを登録しておくと登録した単価のリストを選択することで控除額の設定ができます。
ゴミ箱アイコンをクリックすると削除できます。↑↓アイコンをクリックしながらドラッグすると順番の入れ替えができます。
区分を「変動控除:給与明細に控除金額を直接入力」、「変動控除:実績ごとに控除金額を入力」を選択した場合はこのリストは表示されません。 - 控除マスタ一覧に表示されます。

ここで登録された控除項目は、労働条件の手当控除タブにて選択ができるようになります。
労働条件での設定手順については、こちらをご確認ください。
