Android、iOS TimeRecorderアプリリリースのご案内
2020年1月
Android、iOSのTimeRecorderアプリがリリースされました。
TimeRecorderアプリをインストールしたタブレット、スマートフォンをタイムレコーダーとしてお使いいただけます。
打刻はタブレット、スマートフォンに打刻カードをかざして打刻を行ないます。
iPhone、iPadの場合はiOS用カードリーダーを接続し、カードリーダーに打刻カードをかざして打刻します。
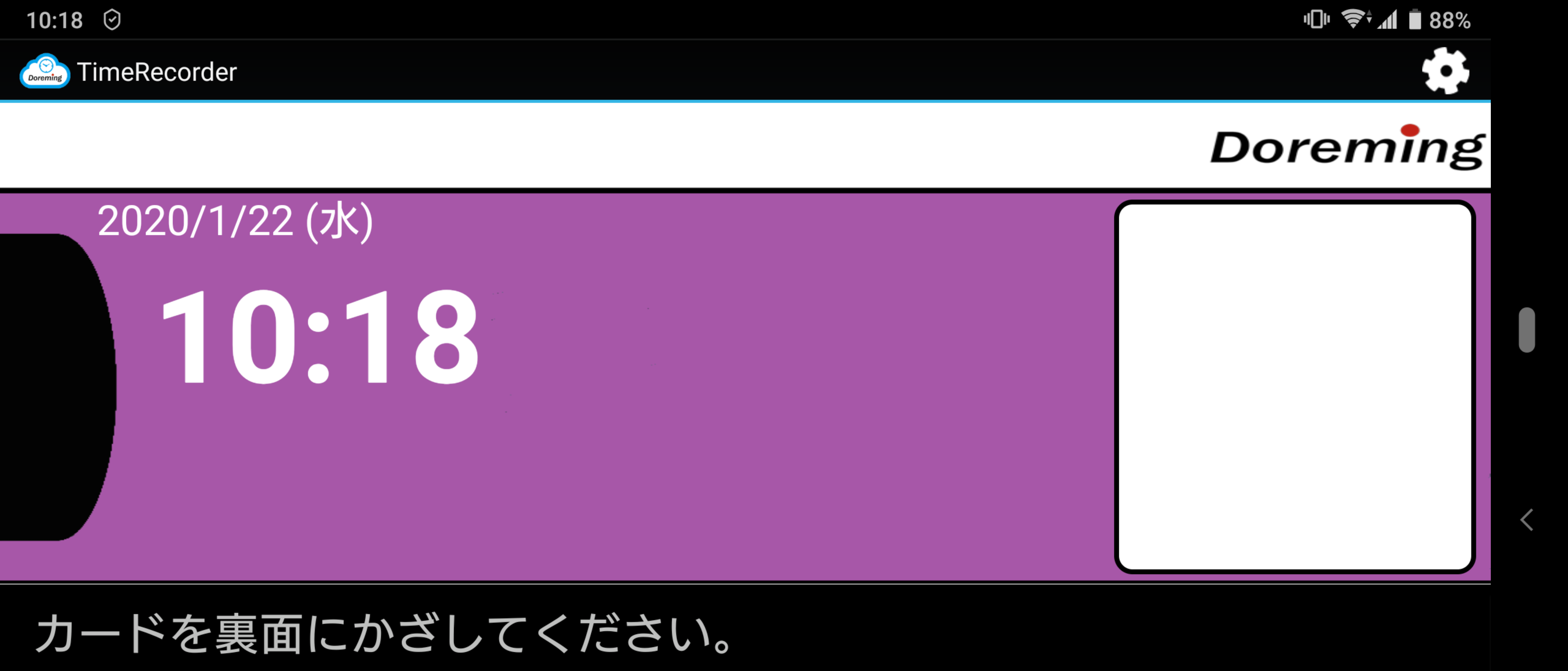
必要なもの
Android
・Android 5.1以降のNFC対応のタブレット、スマートフォン
※NFC対応していないタブレット、スマートフォンはタイムレコーダーとしてご利用いただけません。
・打刻カード
FeliCaカード
交通系ICカード(Suica、PASMOなど)
電子マネー系カード(nanaco、楽天Edyなど)
iOS
・iOS 8.0以降のiPhone、iPad
・カードリーダー
パソリ(SONY製のiOS用カードリーダー 型番RC-S390)
・打刻カード
FeliCaカード
交通系ICカード(Suica、PASMOなど)
電子マネー系カード(nanaco、楽天Edyなど)
Androidの場合
事前の設定
- タイムレコーダーIDを設定します。
DoremingのタイムレコーダーIDの設定についてはこちらのヘルプ記事をご参照ください。
起動用IDを設定する - スタッフの打刻用カードの登録を行ないます。
打刻用カードの登録方法はこちらのヘルプ記事をご参照ください。
スタッフの打刻用カードを登録する - タイムレコーダーとし使用するタブレットまたはスマートフォンにTime Recorderアプリをインストールします。
Google Playで「doreming」で検索、または下記のQRコードを読み取ってGoogle PlayにアクセスしDoreming Time Recorderをインストールしてください。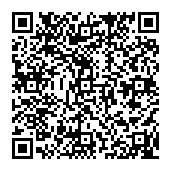
- アプリをインストール後TimeRecorderアプリを起動します。
初めてTime Recorderアプリを起動すると位置情報の取得メッセージが表示されます。
許可を選択すると打刻時に位置情報が取得され、勤怠ー勤務実績から位置情報の確認ができます。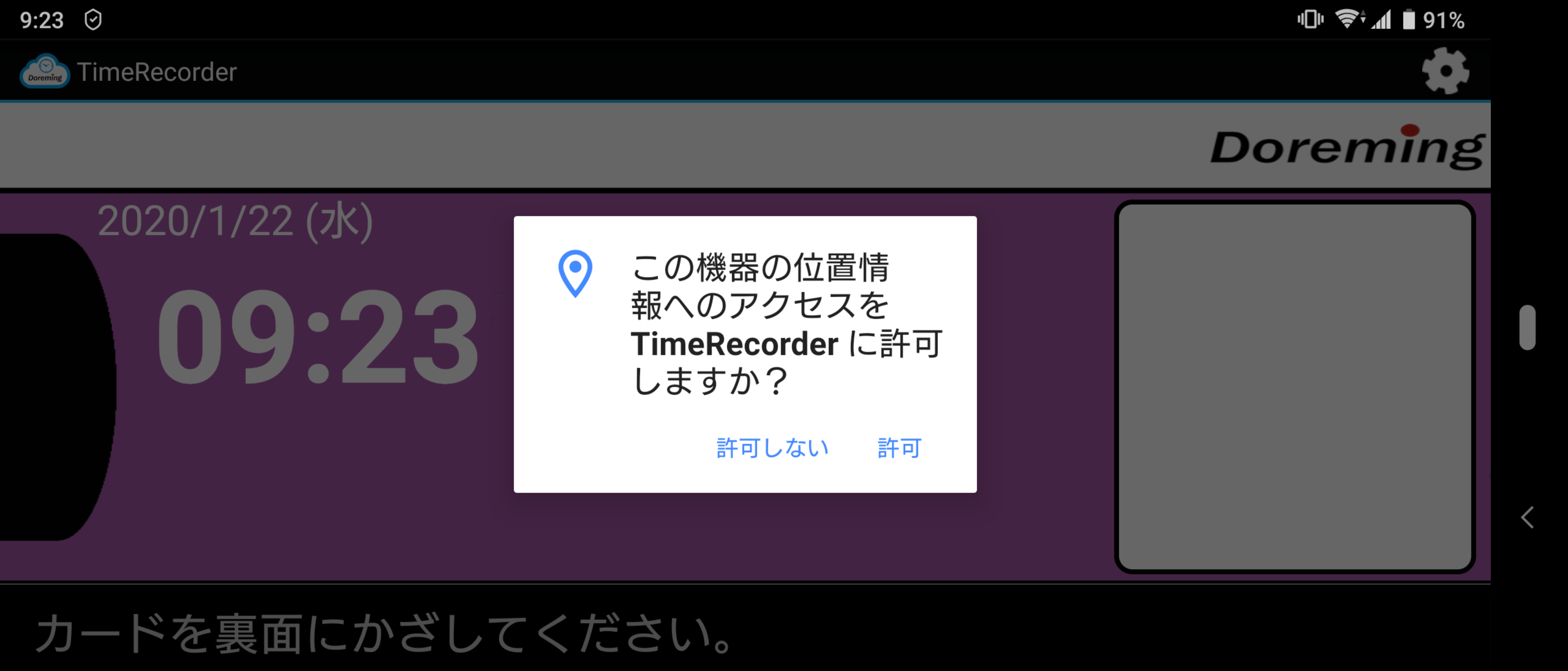
- Time Recorderの右上の歯車から設定をタップします。
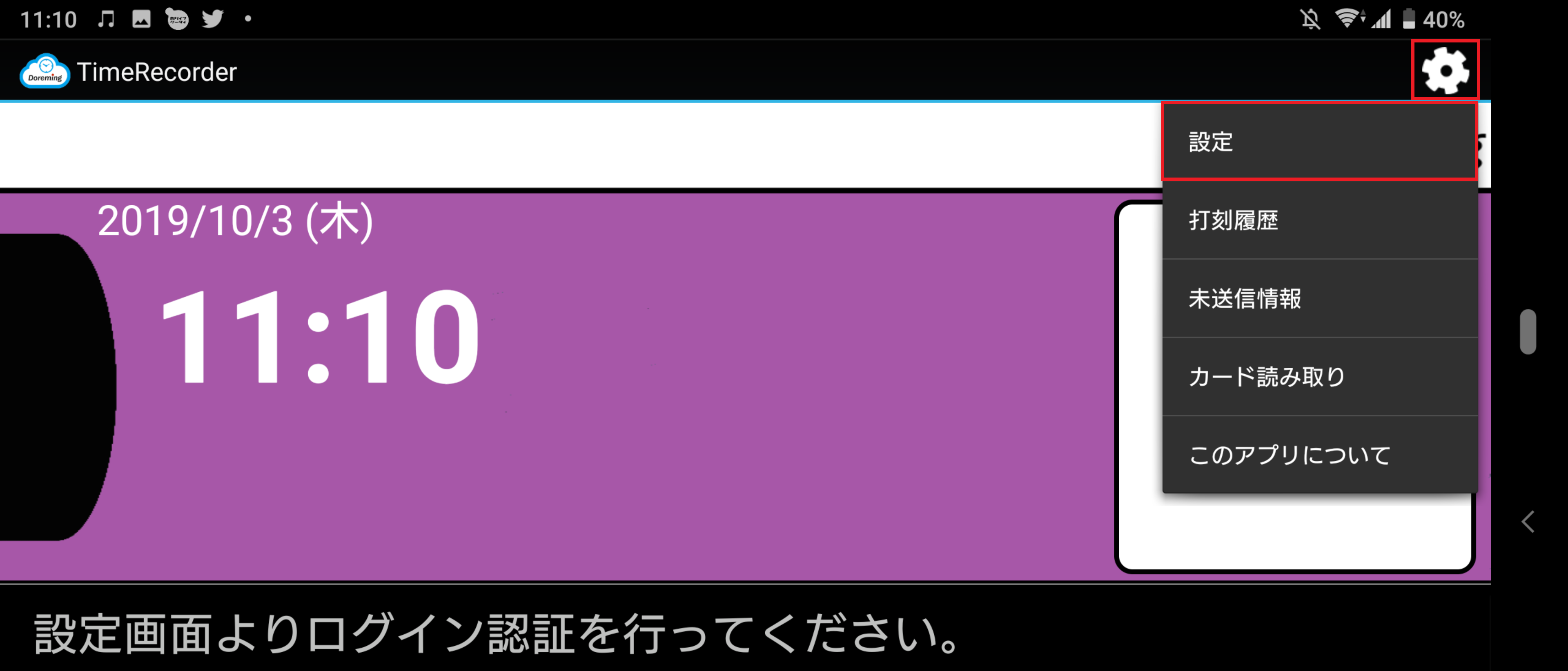
- ログイン認証をタップし手順1で設定したタイムレコーダーIDとパスワードを入力しログインします。

- その他の設定を行ないます。
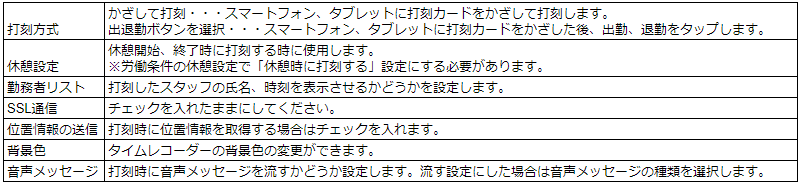
- 打刻方式を「かざして打刻」で設定した場合は、タブレット、スマートフォンのNFCの位置に打刻カードをかざしてください。
出退勤ボタンを選択で設定した場合は、かざした後に出勤、退勤をタップしてください。
※打刻位置情報の確認はこちらの記事をご確認ください。
iOSの場合
事前の設定
- タイムレコーダーIDを設定します。
DoremingのタイムレコーダーIDの設定についてはこちらのヘルプ記事をご参照ください。
起動用IDを設定する - スタッフの打刻用カードの登録の登録を行ないます。
打刻用カードの登録方法はこちらのヘルプ記事をご参照ください。
スタッフの打刻用カードを登録する - iPad(もしくはiPhone)の設定 › Bluetooth › を"オン" にします。
- パソリ(RC-S390)本体側面の電源ボタンを5秒以上長押しし、ペアリング中の状態(青ランプが点滅)にします。
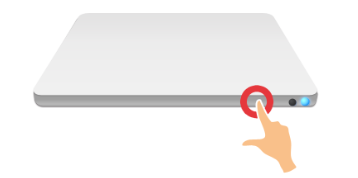
- App StoreからTime Recorderアプリをインストールします。
App Storeで「doeming」で検索、または下記のQRコードを読み取ってApp StoreにアクセスしDoreming Time Recorderをインストールしてください。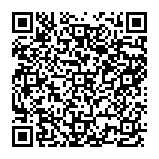
- Time Recorderアプリを起動すると、「パソリに接続を行いますか?」という表示が出ます。接続をタップします。
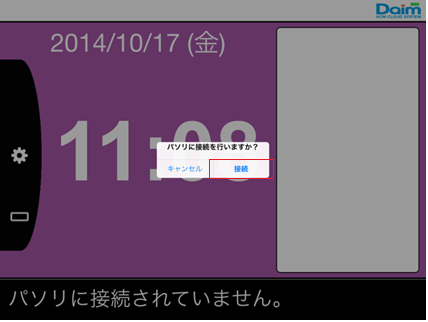
- Bluetoothのペアリング画面が表示されます。パソリ側面のPASSKEY(数字6桁)を入力し、ペアリングをタップします。
「パソリと接続中」の表示が出てしばらく待つと、表示が消えパソリとの接続が完了します。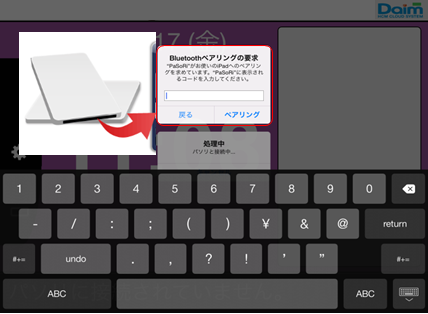
- Time Recorderの左端の歯車をタップします。設定が開きます。

- ログイン認証をタップし手順1で設定したタイムレコーダーIDとパスワードを入力しログインします。
- その他の設定を行ないます。
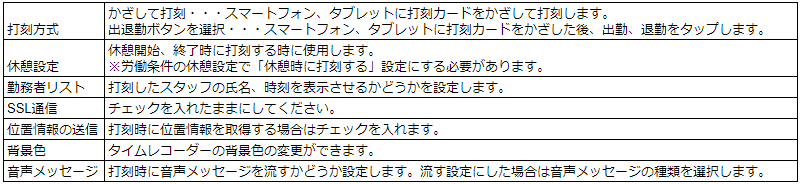
- 打刻方式をかざして打刻で設定した場合は、パソリに打刻カードをかざしてください。
出退勤ボタンを選択で設定した場合は、かざした後に出勤、退勤をタップしてください。
※打刻位置情報の確認はこちらの記事をご確認ください。
