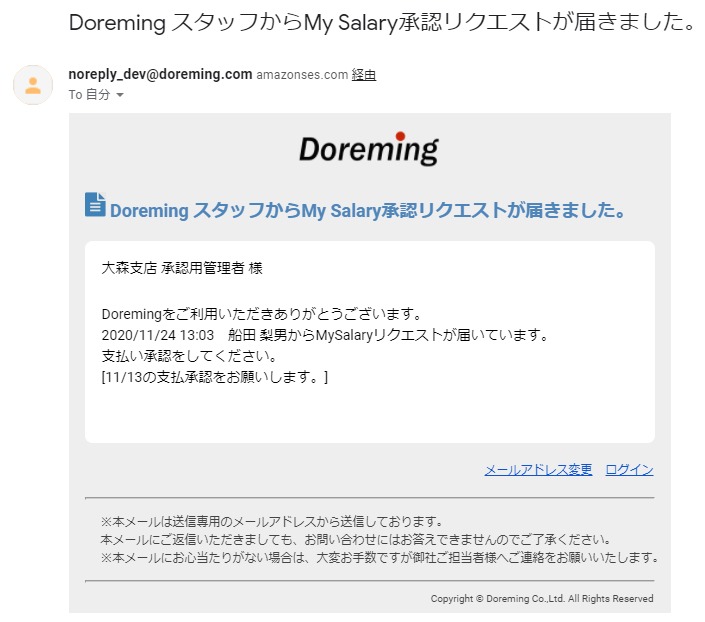2020年11月リリースのご案内(追加)
2020年11月
2020年11月24日リリースは以下のとおりです。
※新しいデザインのモバイルサイトは11/24日中にリリースを予定しております。
リリース前にログインしてログアウトしなかった場合は、リリース後も以前のデザインのままになります。
リリース後に出勤退勤以外のメニューなどを選択した時、ログインしなおした時に新しいデザインの画面に切り替わります。
管理者向け
〔1〕管理者サイト(モバイル)のデザイン変更
スタッフ向け
〔1〕スタッフサイト(モバイル)のデザイン変更
管理者向け
〔1〕管理者サイト(モバイル)のデザイン変更
スマートフォンからアクセスする管理者サイトのデザインが変更になりました。
PCからアクセスする管理者サイトは変更はありません。
変更点1:ログイン後の画面
【今まで】
ログイン後管理者専用を選択して管理者サイトに切り換えていました。
【今後】
スマートフォンからはスタッフサイトの利用が多いたため、ログイン後はスタッフサイトが表示されます。
画面上部のスタッフサイト⇔管理者サイトの切り替えアイコンをタップすると管理者サイトに切り替えができます。
※承認管理者(管理者としてのみ登録している方)の方はログイン後は管理者サイトが表示されます。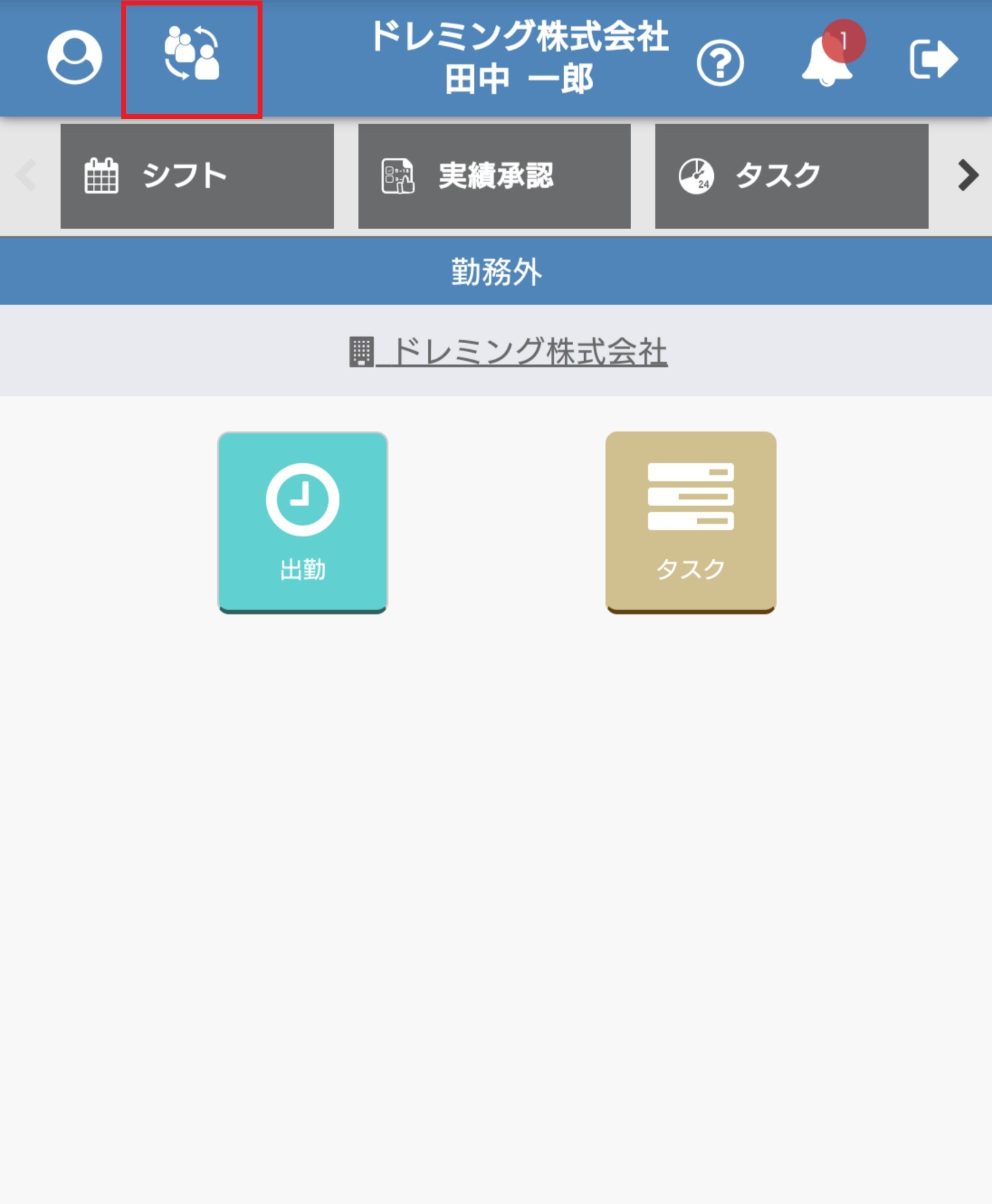
変更点2:管理者サイトのメニュー
【今まで】
PCサイトと同様のメニューが表示されていました。
【今後】
画面上部にメニューが表示されます。表示されていないメニューは>をタップすると表示されます。
頻繁に使う勤務実績の画面が最初に表示され、よく使う次のメニューがモバイルの管理者サイトでお使いいただけます。
シフト、勤務実績、My Salary、申請承認(権限設定により表示されるメニューは左記より少ない場合もあります。)
上記以外のメニューはPCサイトからご利用ください。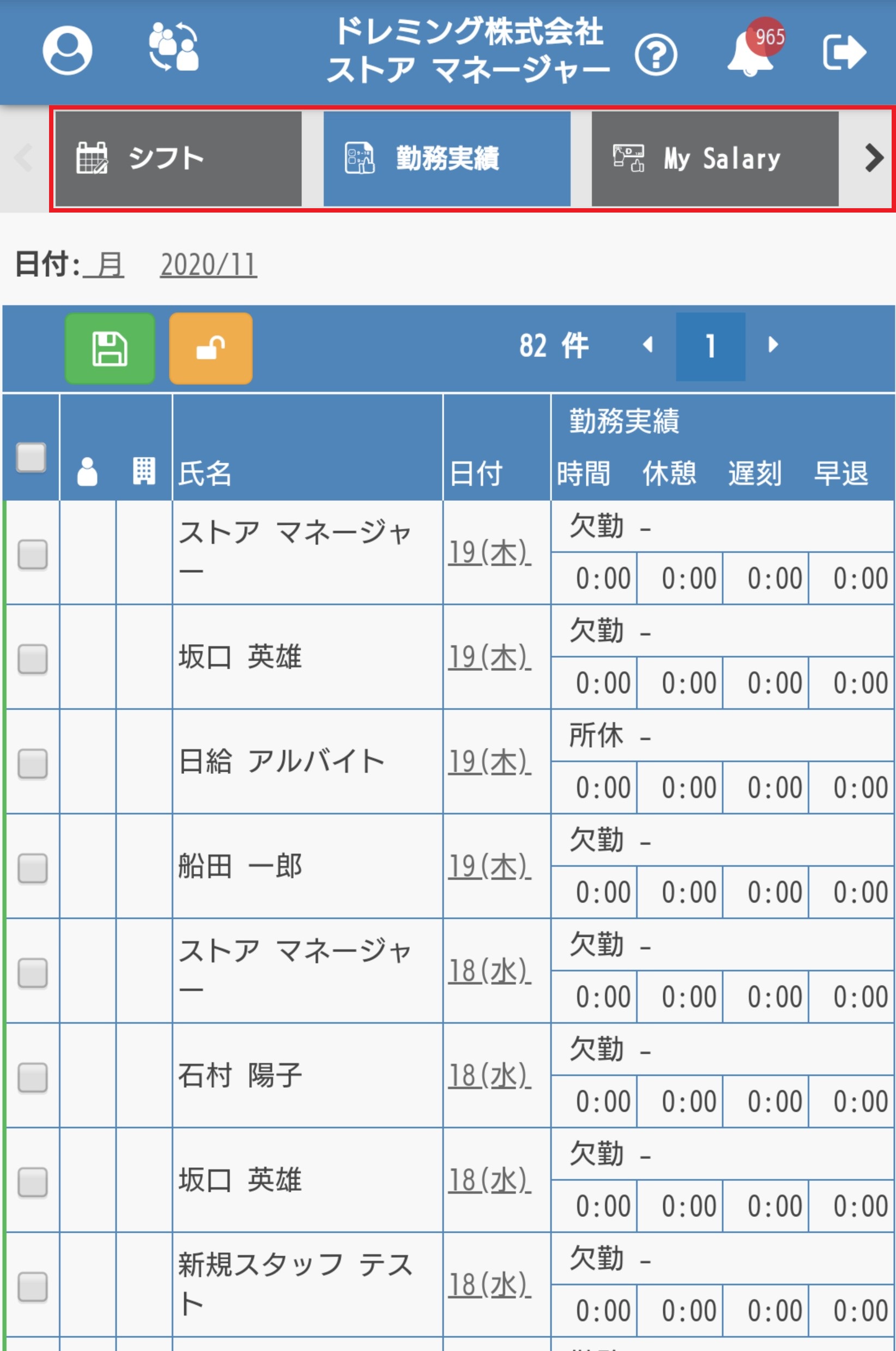
変更点3:シフト
【今まで】
PCサイトと同じシフト月別の画面が表示されていました。
【今後】
モバイルのサイトでは画面表示に制限があるため、シフトのメニューはスタッフからの申請内容の承認操作をメインにお使いいただけるように変更いたしました。
スタッフがシフト申請した内容が表示されますので回答を選択して更新してください。操作方法はPCサイトと同じです。
編集からシフトを登録することもできます。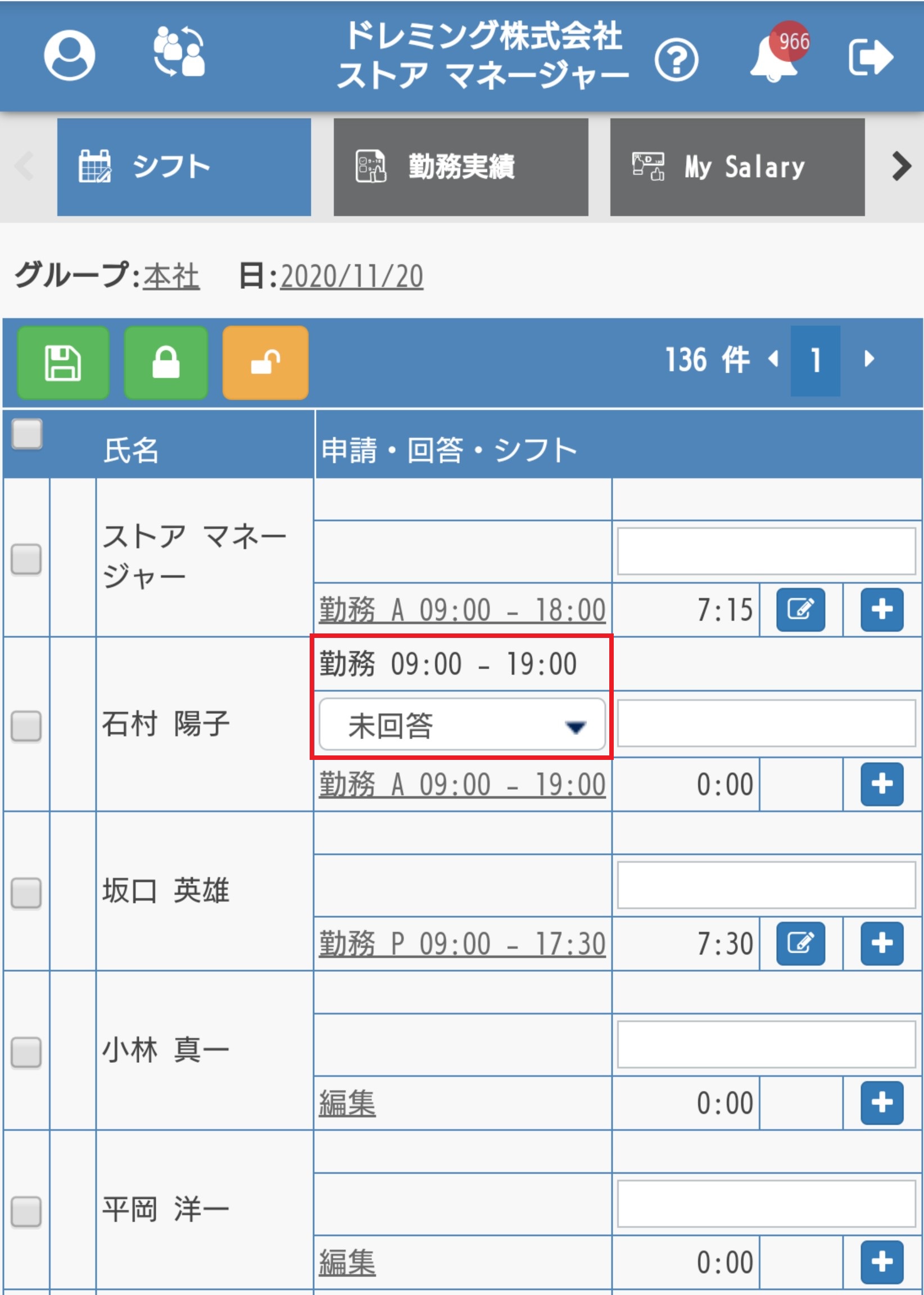
画面上部の検索から申請の有無や回答結果を検索できるようになりました。
シフトの登録
1.編集をタップします。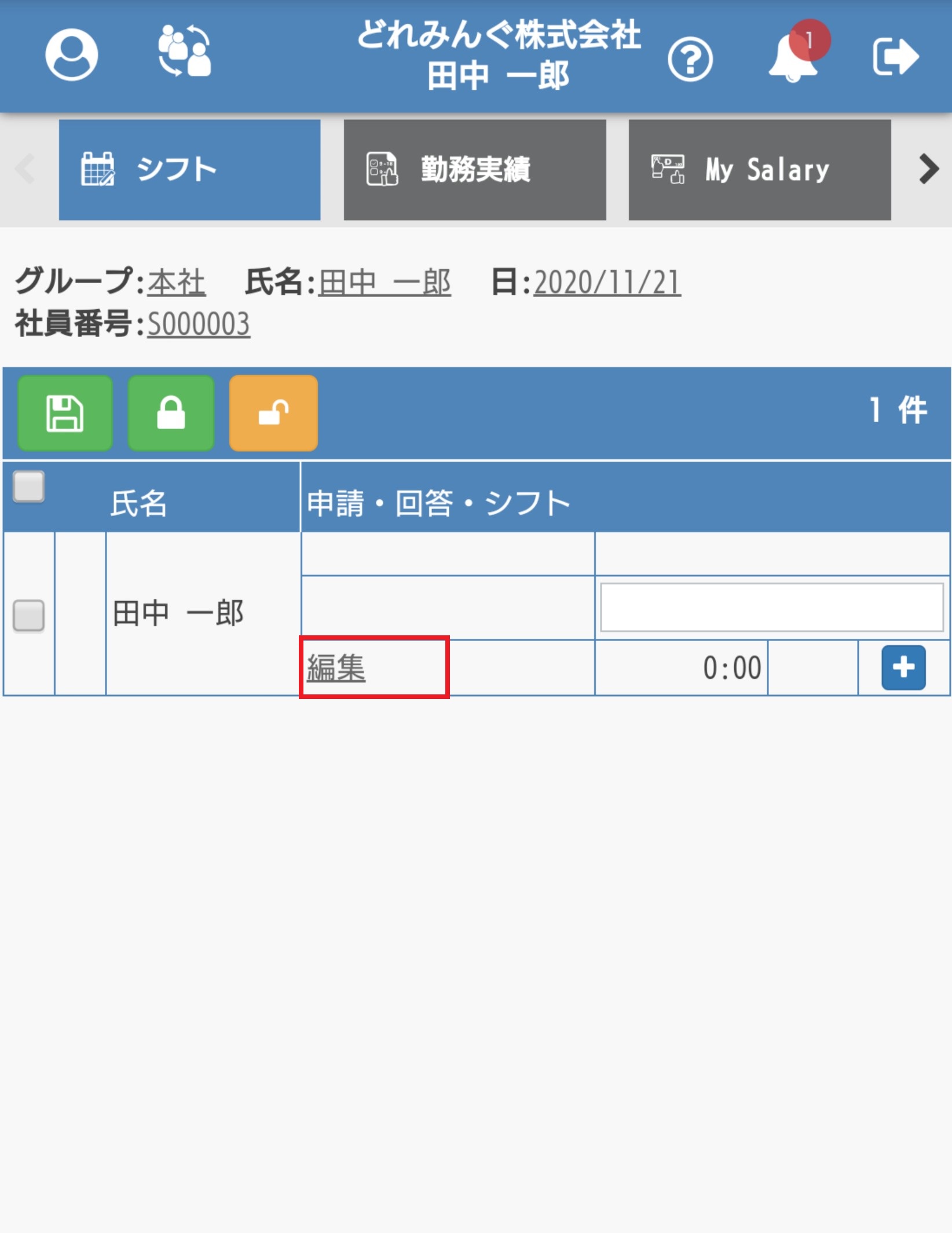
2.登録するシフトの内容を入力し閉じるをタップします。
3.チェックを入れ更新をタップします。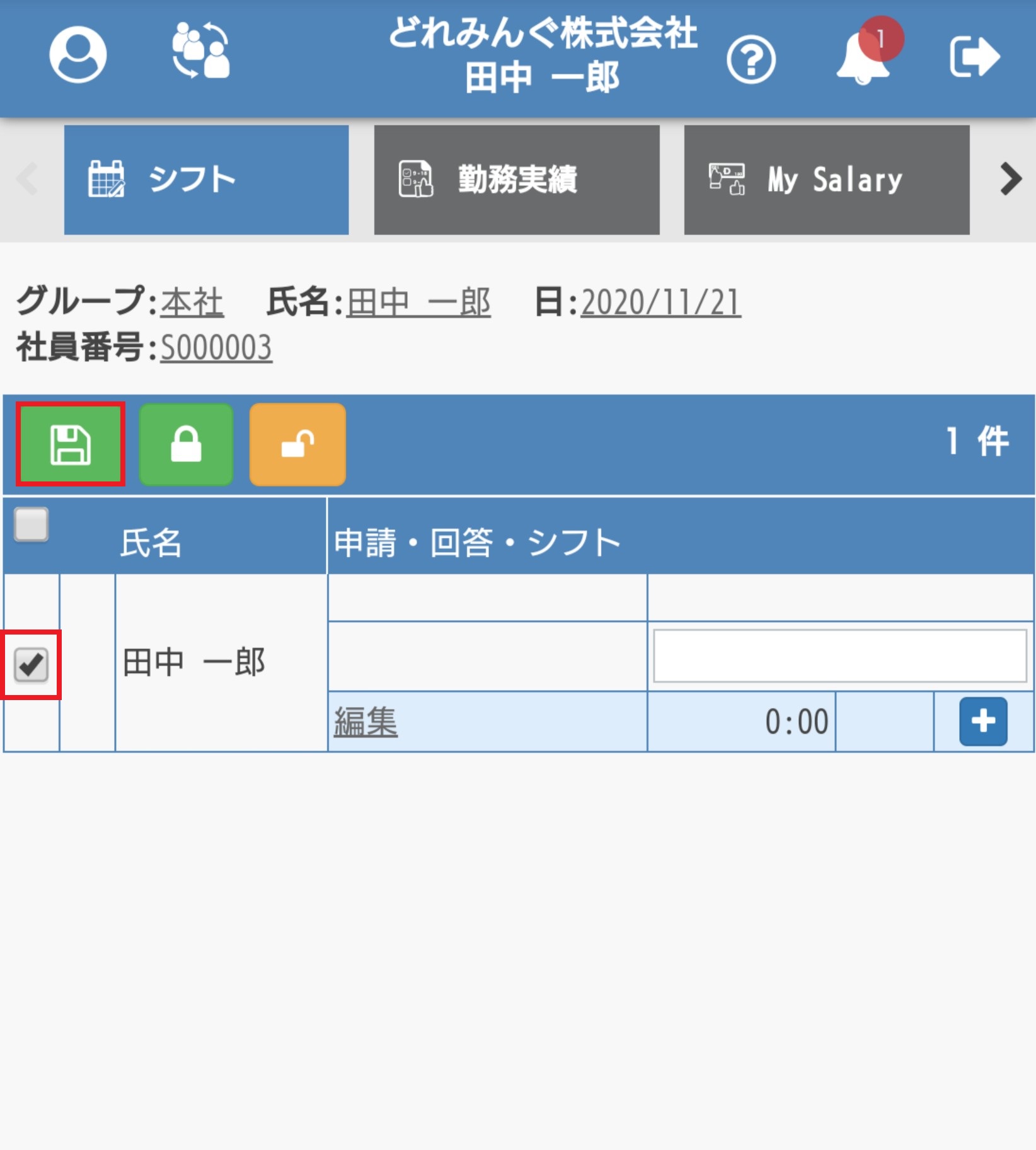
シフトが登録されます。
スタッフ向け
〔1〕スタッフサイト(モバイル)のデザインの変更
スマートフォンからアクセスするスタッフサイトのデザインが変更になりました。
PCからアクセスするスタッフサイトは変更はありません。
変更点1:ログイン後の画面
【今まで】
スタッフサイトを表示させるにはログイン後にスタッフ専用をタップする必要がありました。
【今後】
ログインするとスタッフサイトが表示されます。
また、すぐに打刻できるようにHOME画面にタイムレコーダーが表示されています。
スタッフサイトでタイムレコーダーの使用を許可していない場合はログイン後は下記の画面になります。
My Salaryをお使いの場合は振込可能が金額が表示されます。
HOMEまたは画面上部の会社名部分をタップするとHOME画面(タイムレコーダー画面)が表示されます。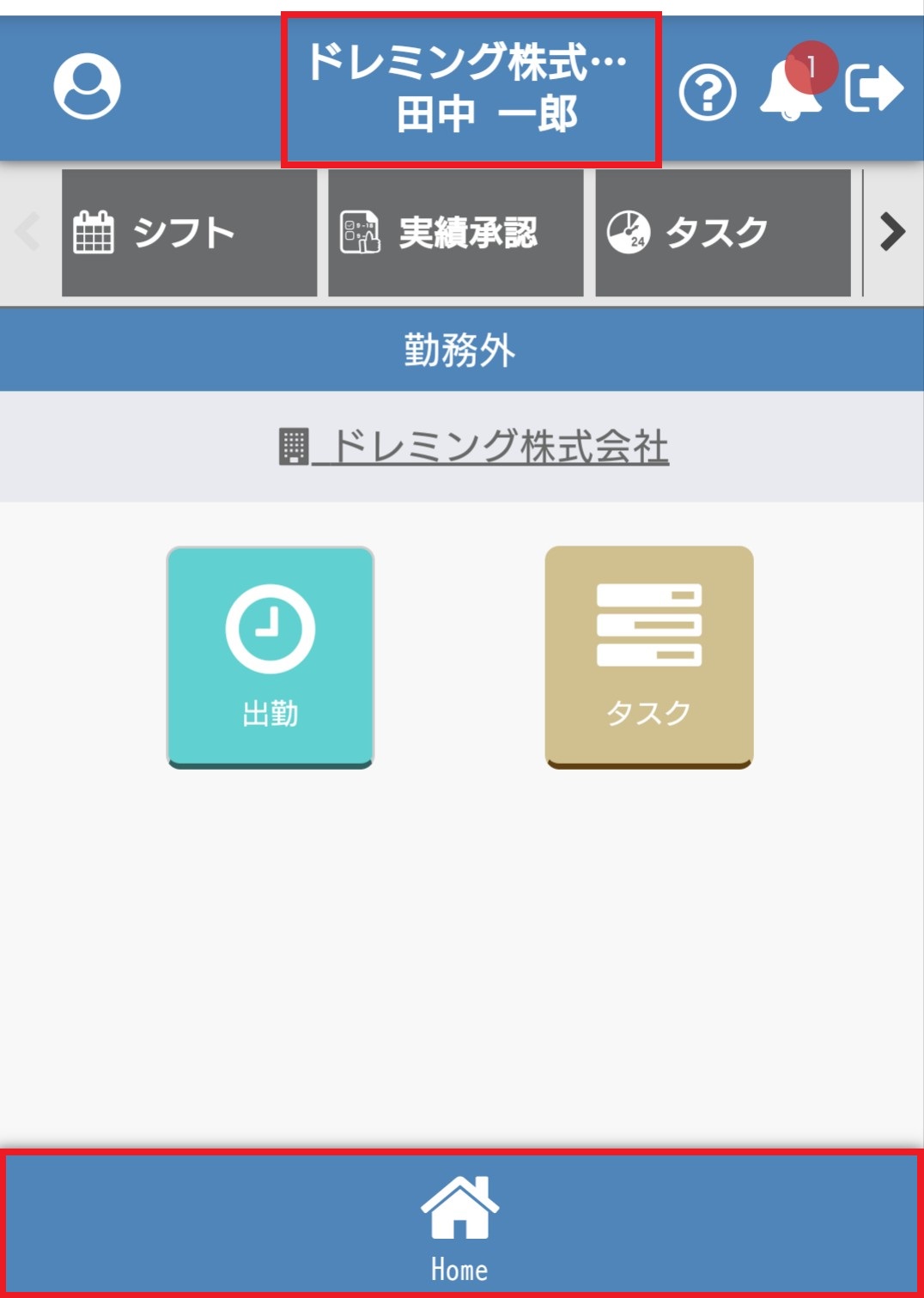
変更点2:ログアウト
【今まで】
1.右上のメニューのアイコンをクリック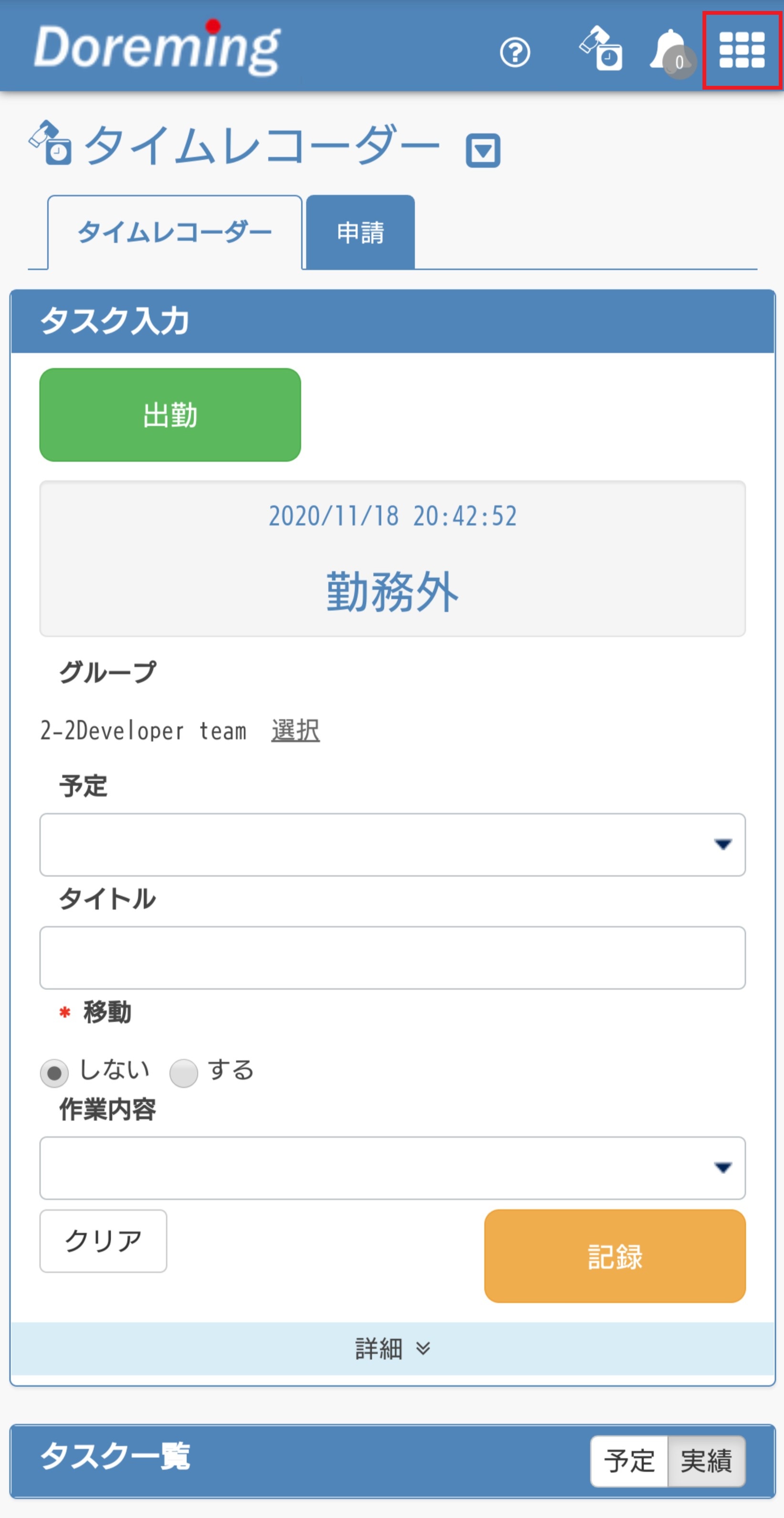
2.ログアウトをクリック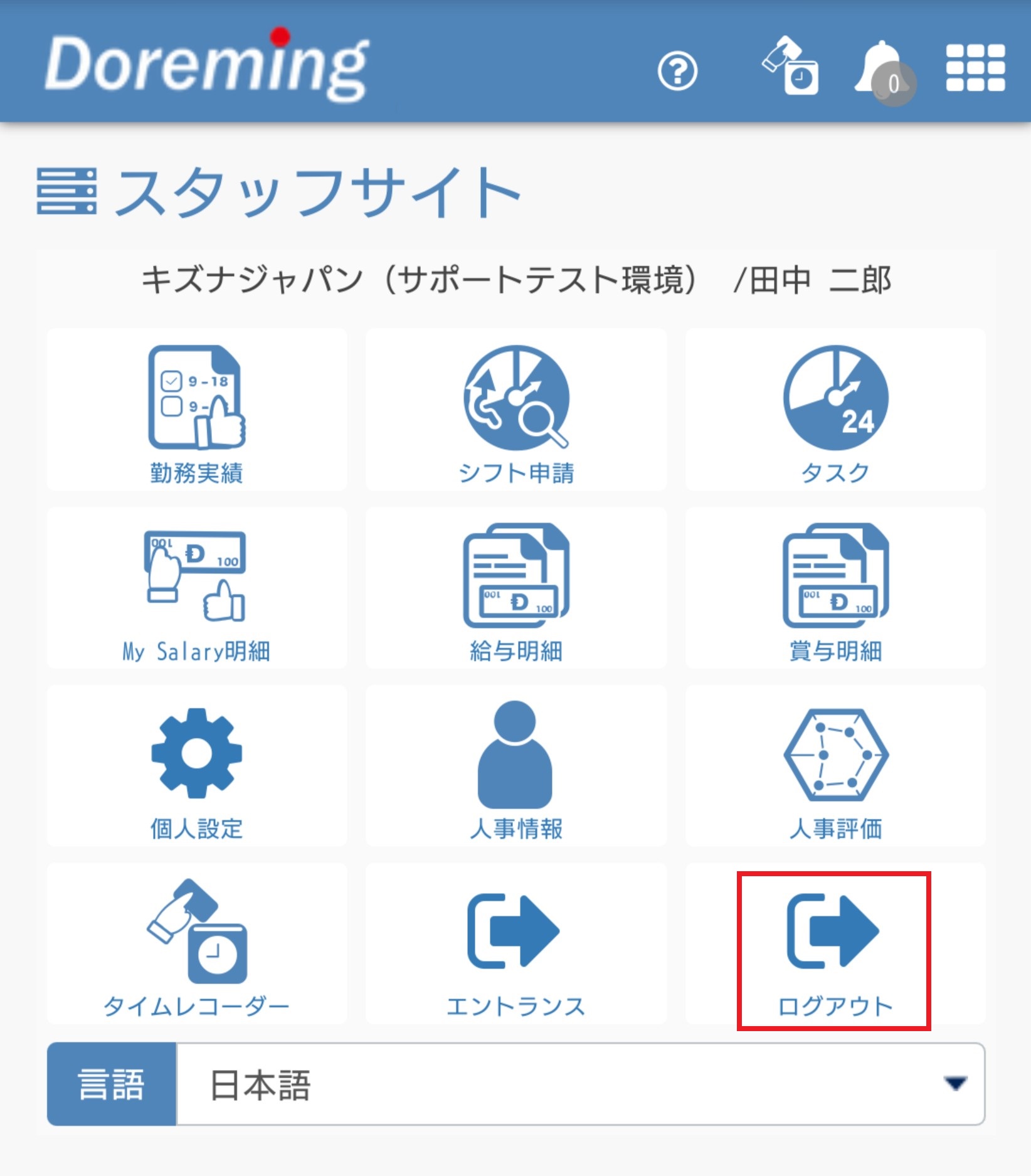
【今後】
どのメニューを選択していても常に画面の右上にログアウトのアイコンが表示されているため、すぐにログアウトできるようになりました。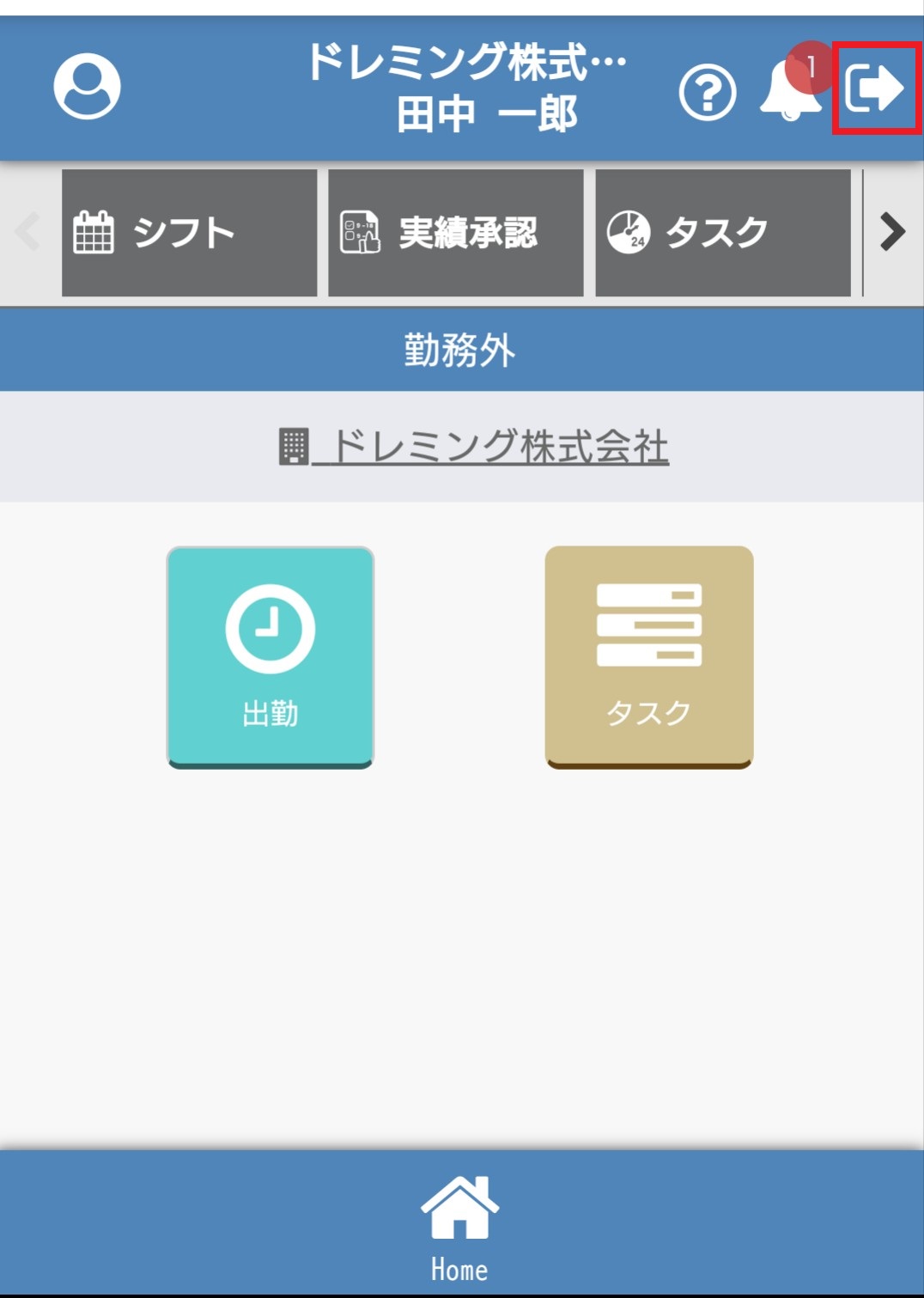
変更点3:タイムレコーダー(出退勤打刻)
【今まで】
【今後】
出勤ボタンをタップします。
出勤打刻後
打刻した時間は各ボタンの下に表示されます。
休憩開始、終了時に打刻する設定の場合は、出勤打刻後に休憩のボタンが表示されます。
休憩が終わった後は戻りのボタンをタップします。
変更点4:申請(勤務前、遅刻、早退、延長申請)
【今まで】
タイムレコーダーと申請は別々のタブで分かれていました。
【今後】
出勤打刻するとタイムレコーダー画面に申請ボタンが表示されます。
申請ボタンから勤務前、遅刻、早退、延長申請を行うことができます。
変更点5:タスクの記録
【今まで】
出退勤を記録するタイムレコーダーと作業内容を記録するタスクㇾコーターが同じ画面になっていました。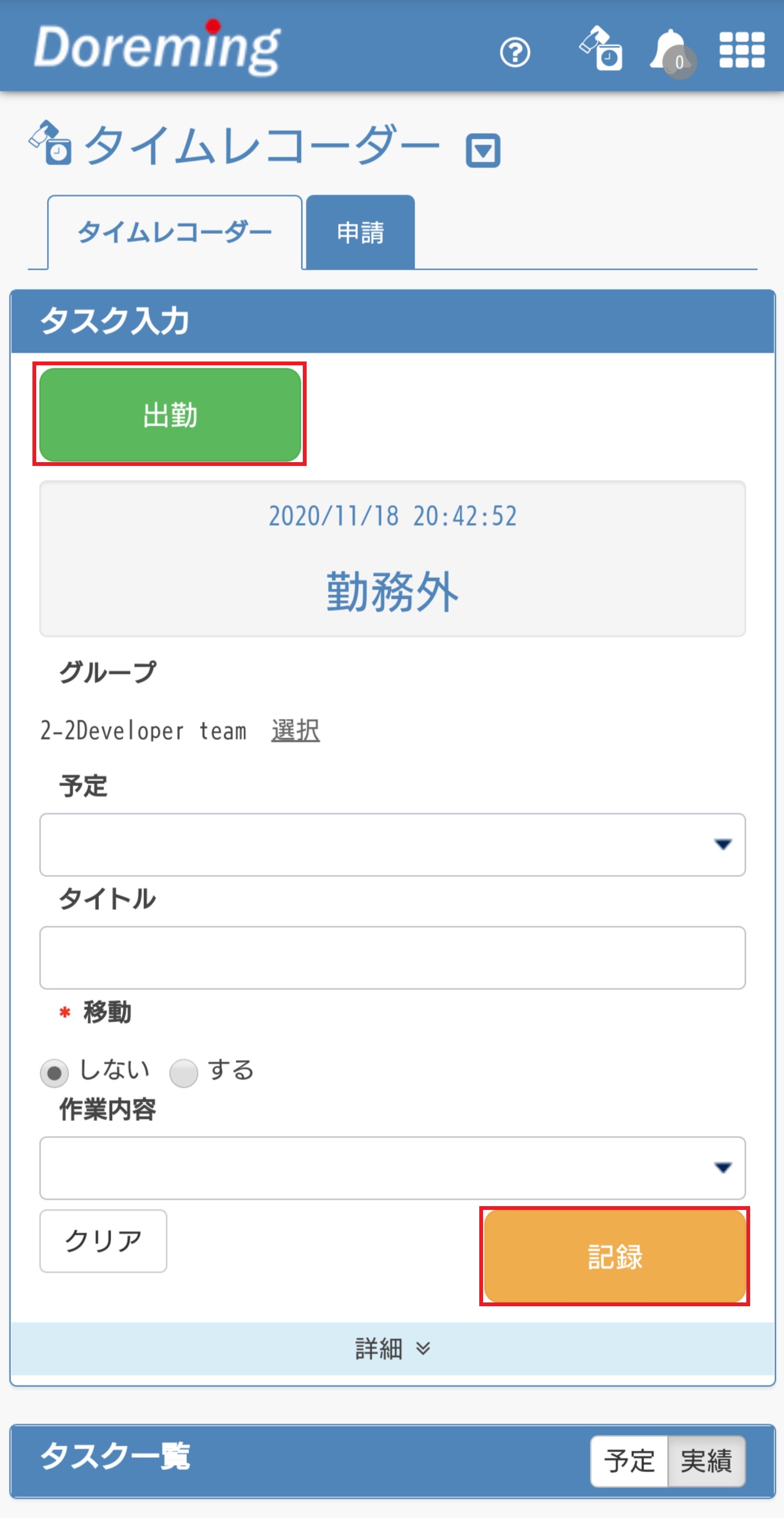
【今後】
出退勤の時に使用するタイムレコーダーとタスクを記録するタイムレコーダーが別々になりました。
タイムレコーダー画面でタスクをタップするとタスクレコーダー画面が表示されます。
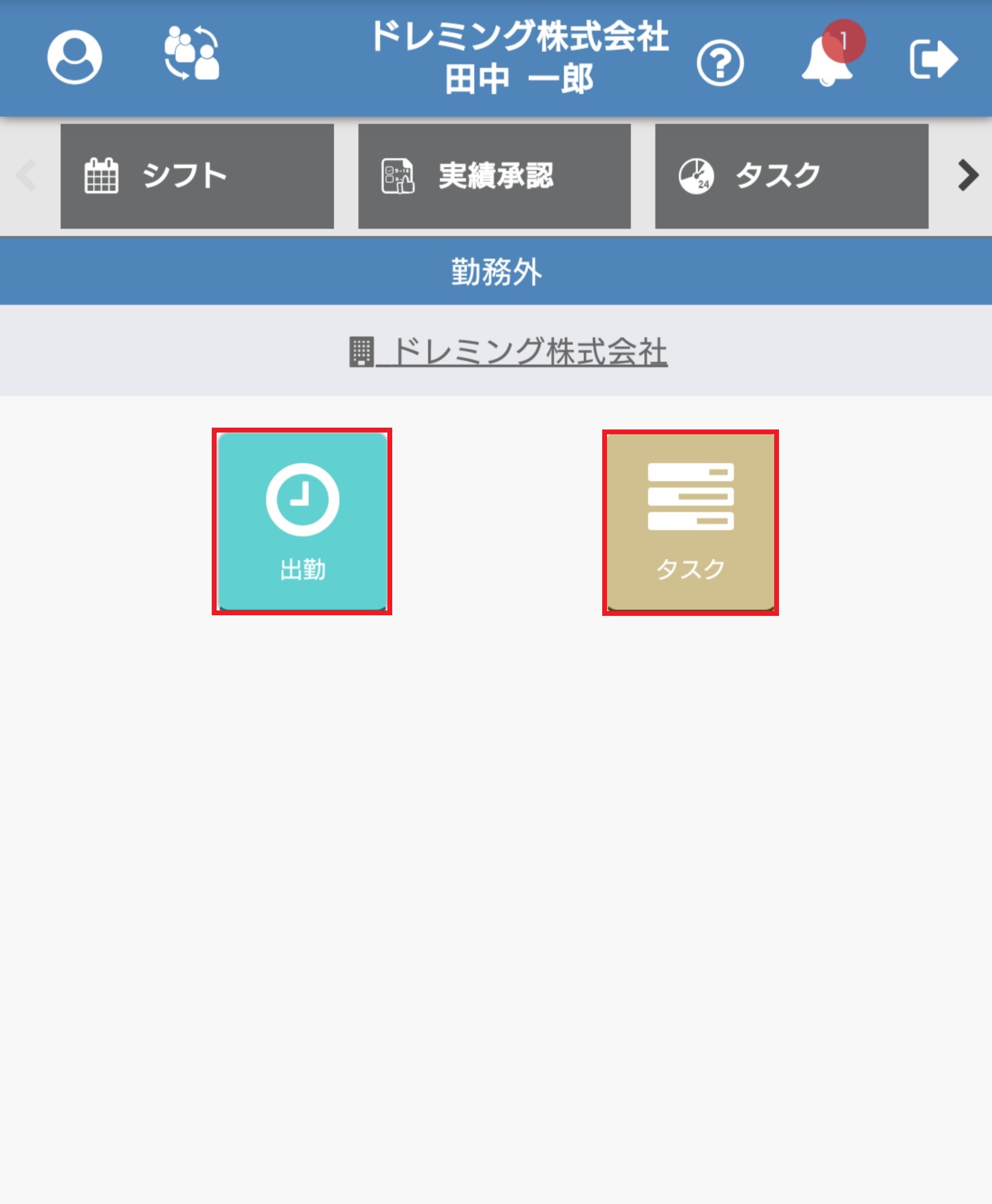
タスク(作業内容)の記録方法は今まで通りで変更はありません。
変更点6:退勤打刻後の勤務実績承認
【今後】
退勤打刻を行なうと勤務実績を承認できる画面が表示されすぐに承認できるようになりました。
変更点7:メニュー画面
【今まで】
右上メニューアイコン、または画面上部のDoremingロゴをクリックするとメニューが表示されていました。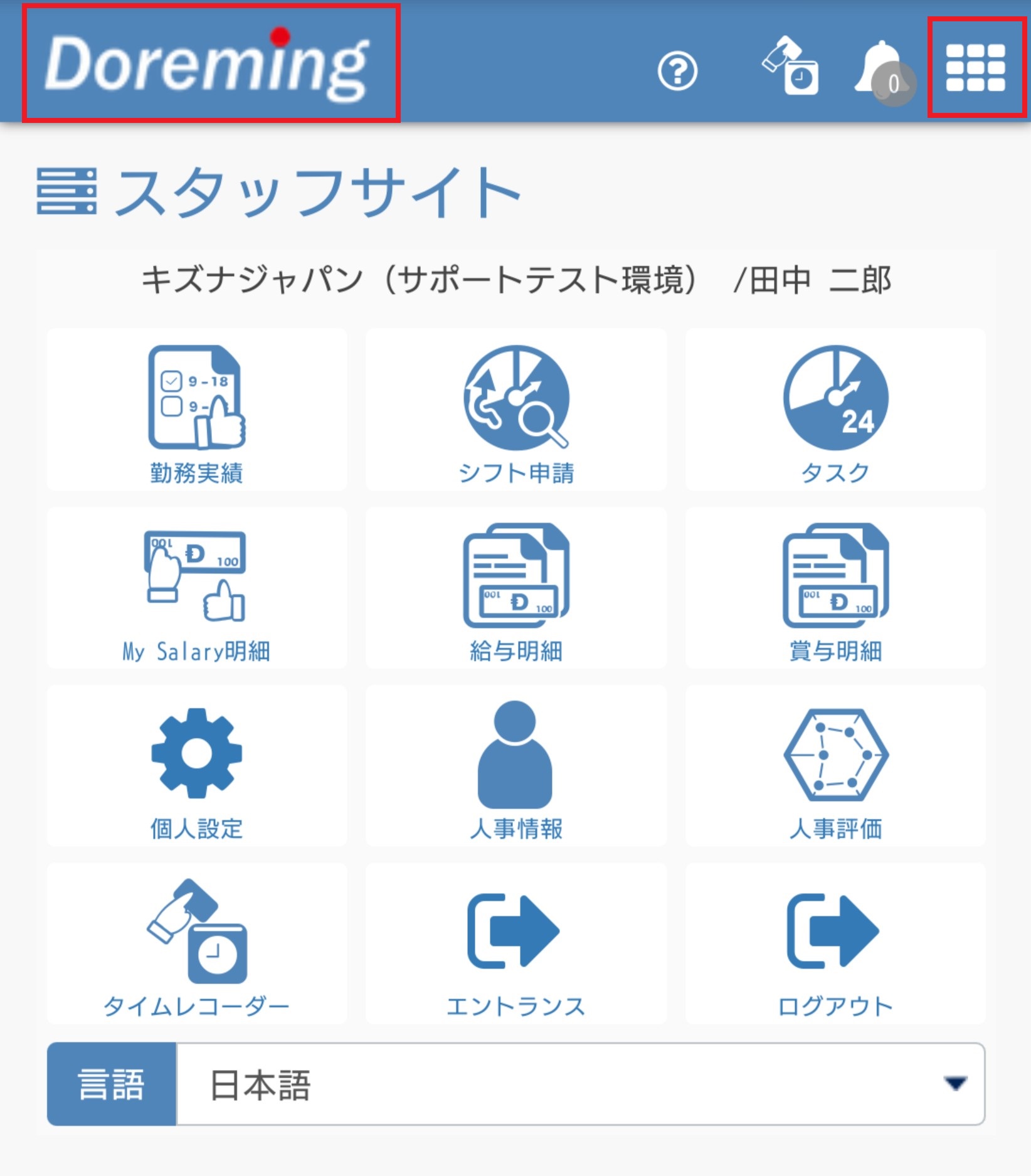
【今後】
画面上部にメニューが表示されます。表示されていないメニューは>をタップすると表示されます。
変更点8:シフト申請
【今まで】
シフト申請のアイコン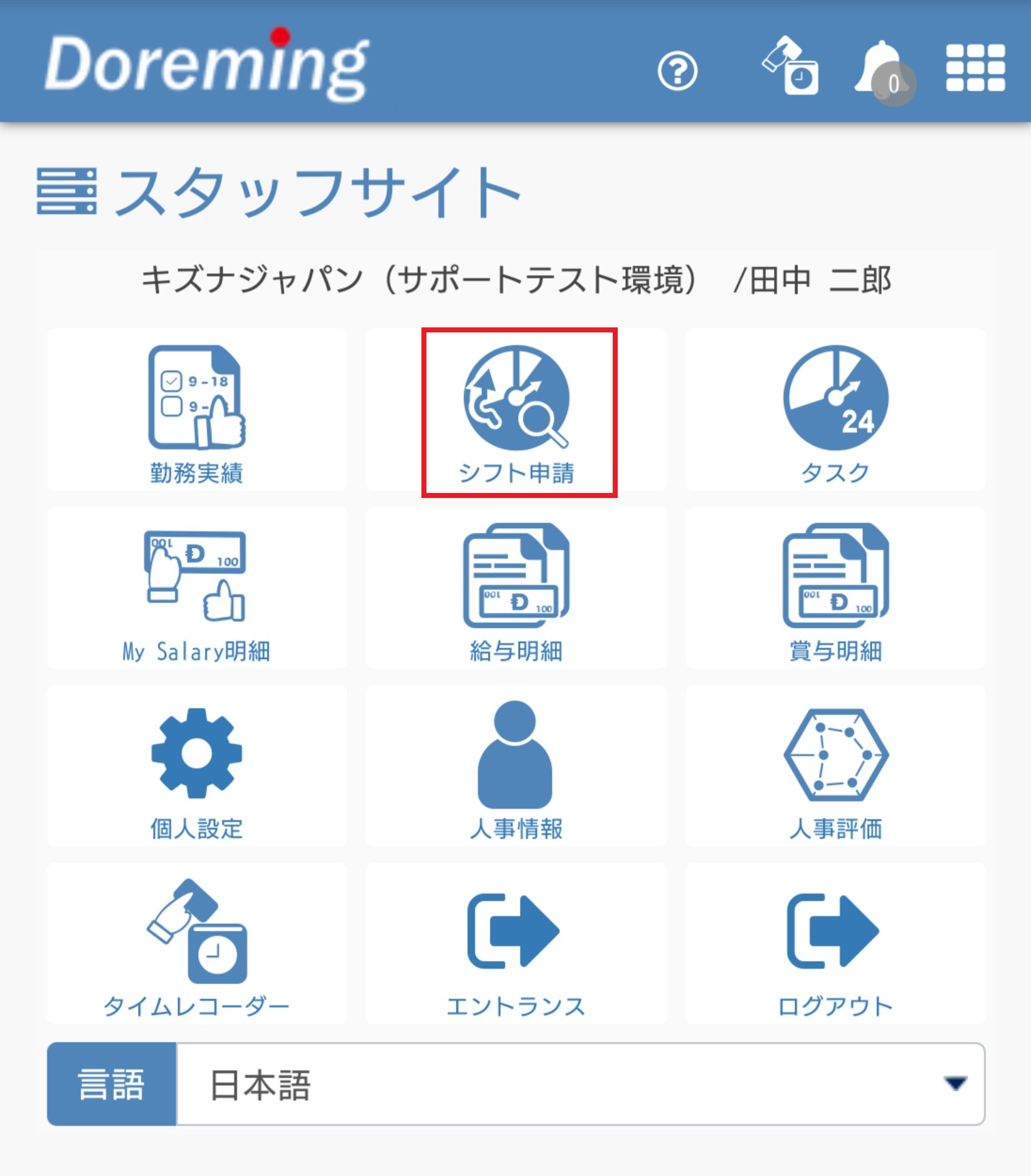
【今後】
シフト申請はシフトに名称が変わります。
シフト申請の操作手順は今まで通りです。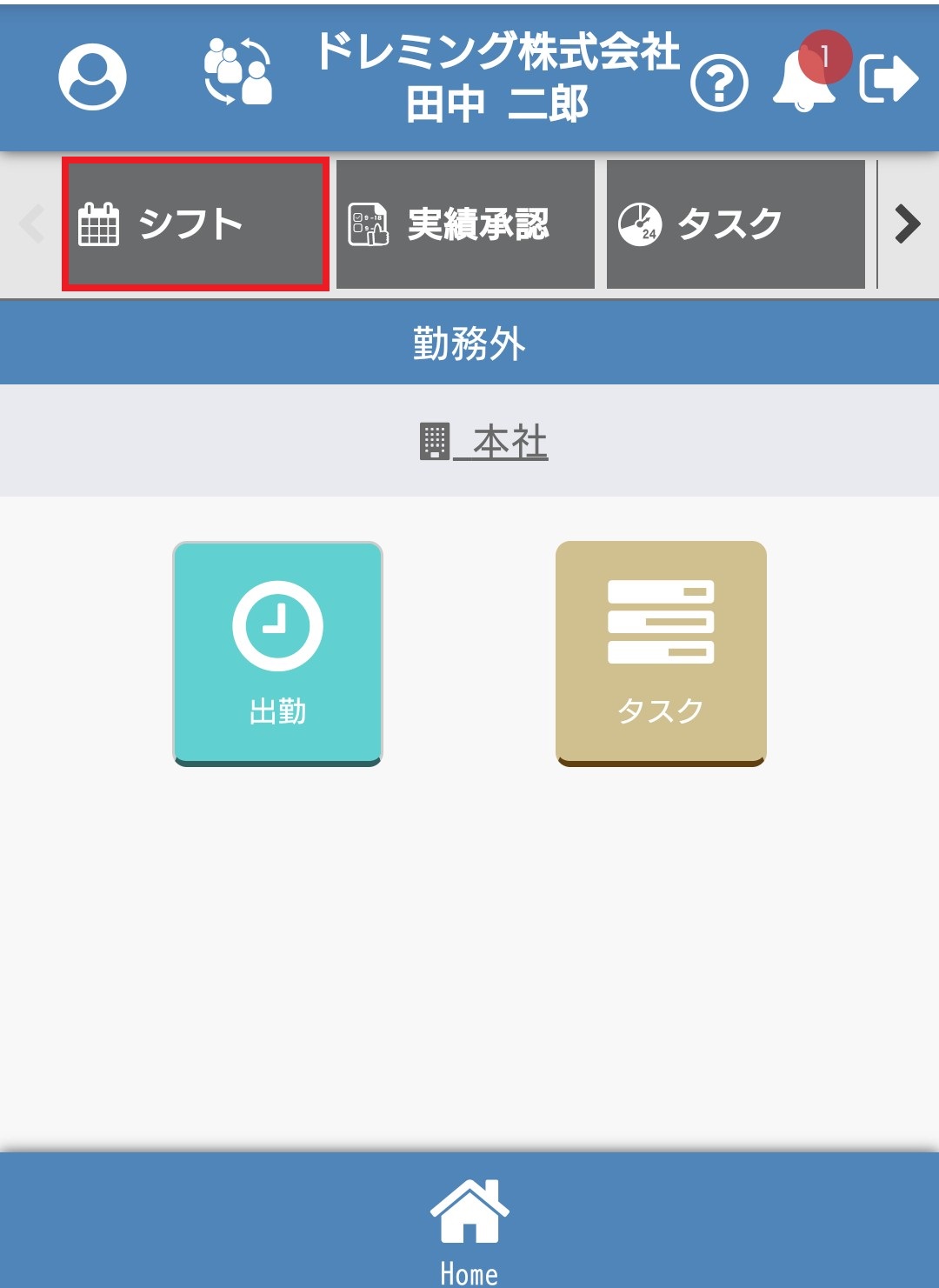
シフト申請後の画面
【今まで】
シフト申請した内容は申請から、承認されたシフト、登録済シフトは予定からと画面が分かれていました。
【今後】
シフトの画面で申請したシフトと登録されたシフトと同じ画面で確認ができるようになりました。
[申請]と付いているものはスタッフが申請したシフトです。
変更点9:勤務実績
【今まで】
勤務実績のアイコン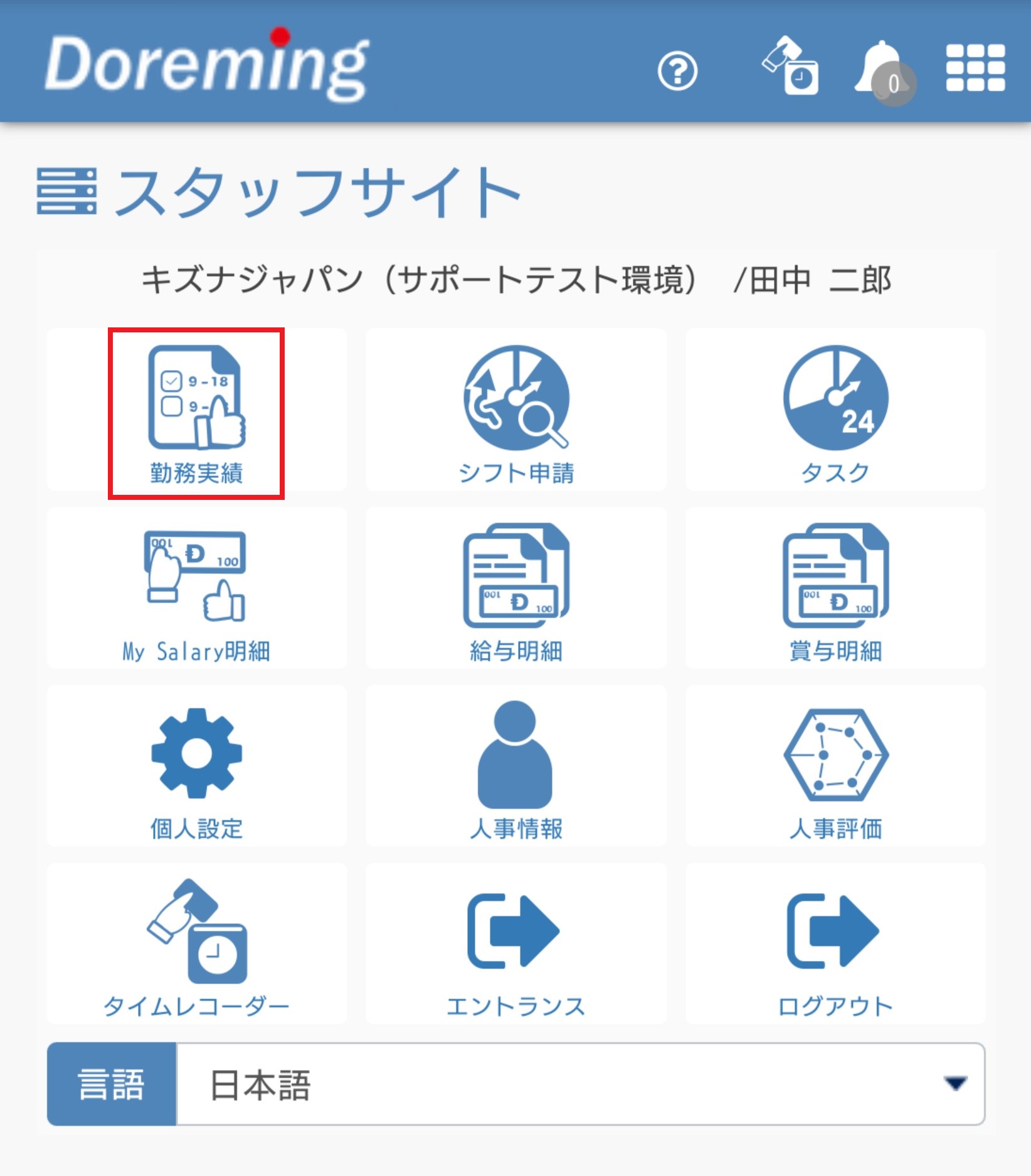
【今後】
勤務実績は実績承認に名称が変わります。
実績修正、承認の手順は今まで通りです。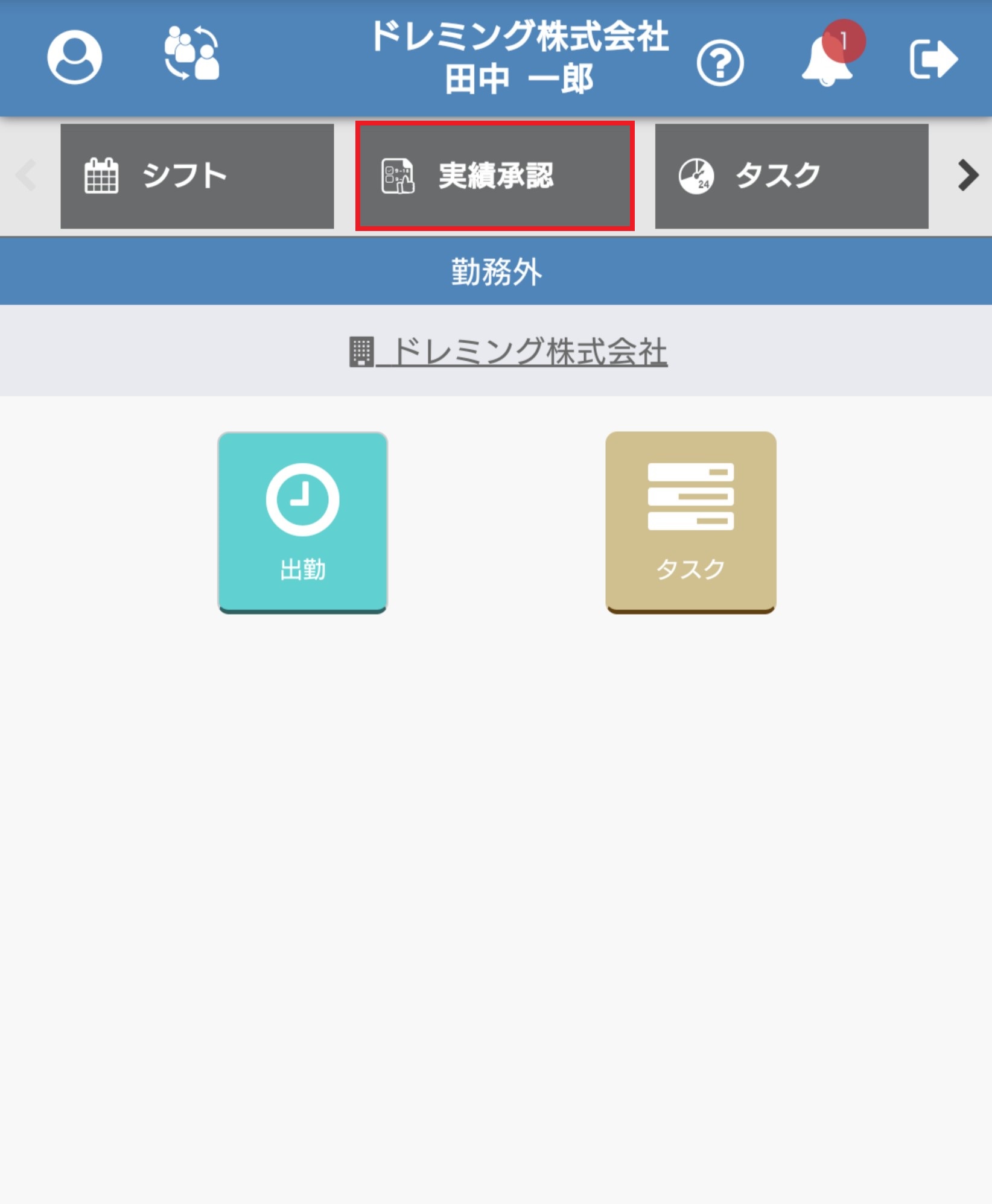
変更点10:実績集計結果
【今まで】
勤務実績の画面上部に実績集計結果が表示されていました。
表示している月の集計結果が表示されるため、別の月の集計結果を見るには画面に表示されている月も変更する必要がありました。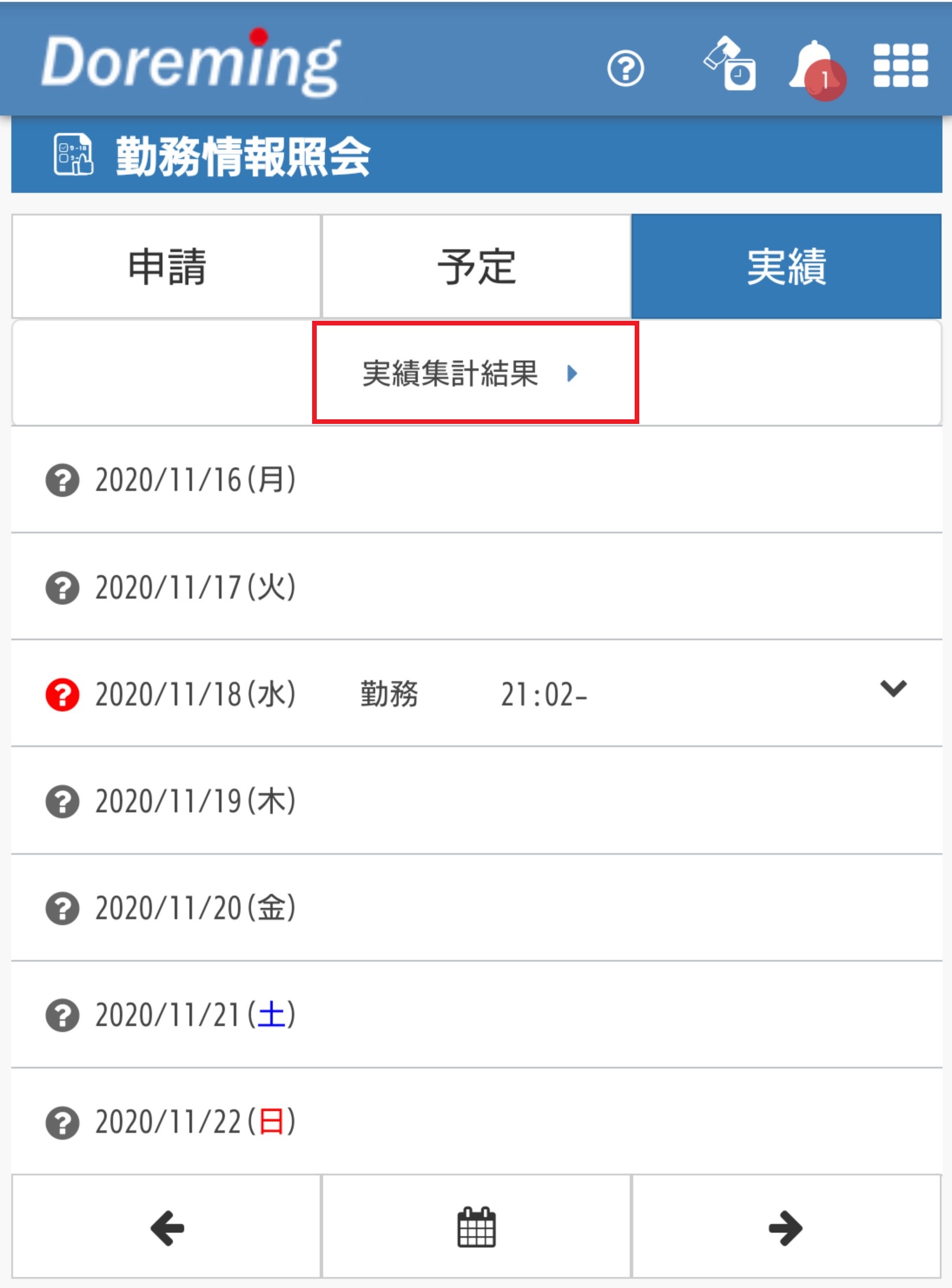
【今後】
実績集計結果を別画面に表示させるようにしました。
1.実績承認画面右上のカレンダーマークをタップします。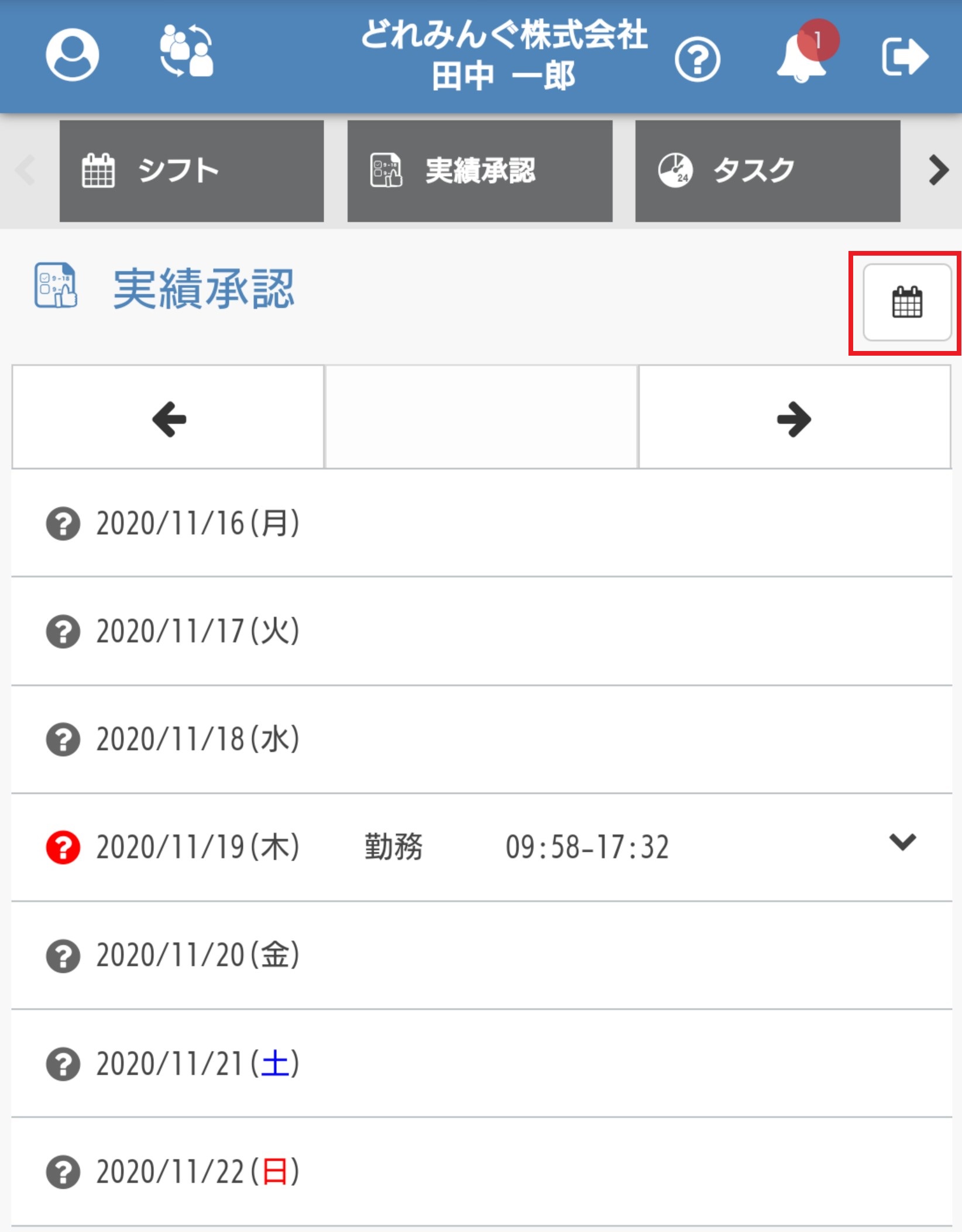
2.画面上部の▼から実績集計結果を選択します。
3.実績集計結果が表示されます。画面上部の日付の部分をタップし確認したい月を指定できます。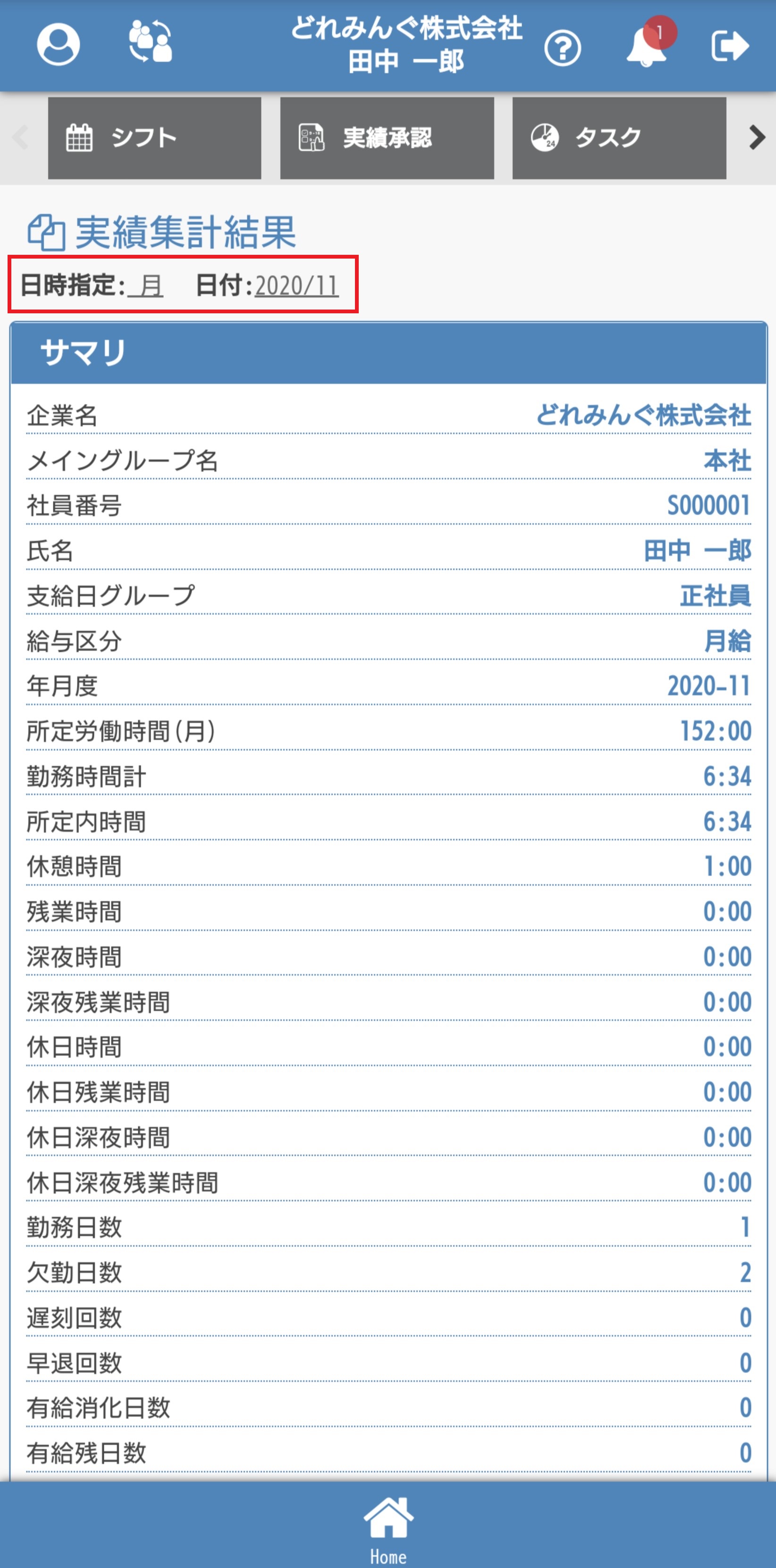
変更点11:スタッフサイト⇔管理者サイトの切り替え
【今まで】
メニュー画面から管理者サイトのアイコンをタップして切り替えていました。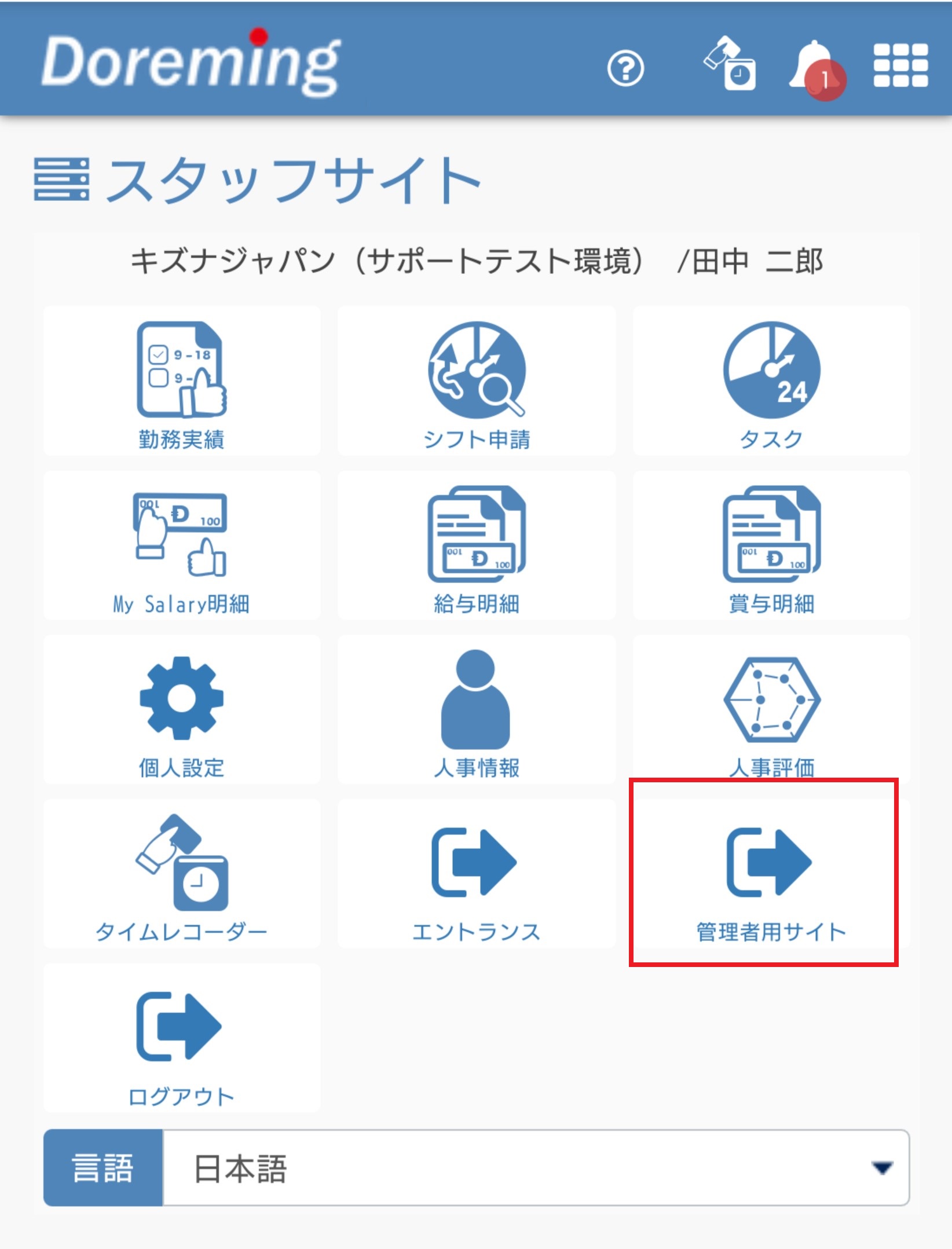
【今後】
画面上部のスタッフサイト⇔管理者サイトの切り替えアイコンをタップすると切り替えができるようになりました。
タップする度にスタッフサイト⇔管理者サイトが切り替わります。
管理者の権限がないスタッフはこのアイコンは表示されません。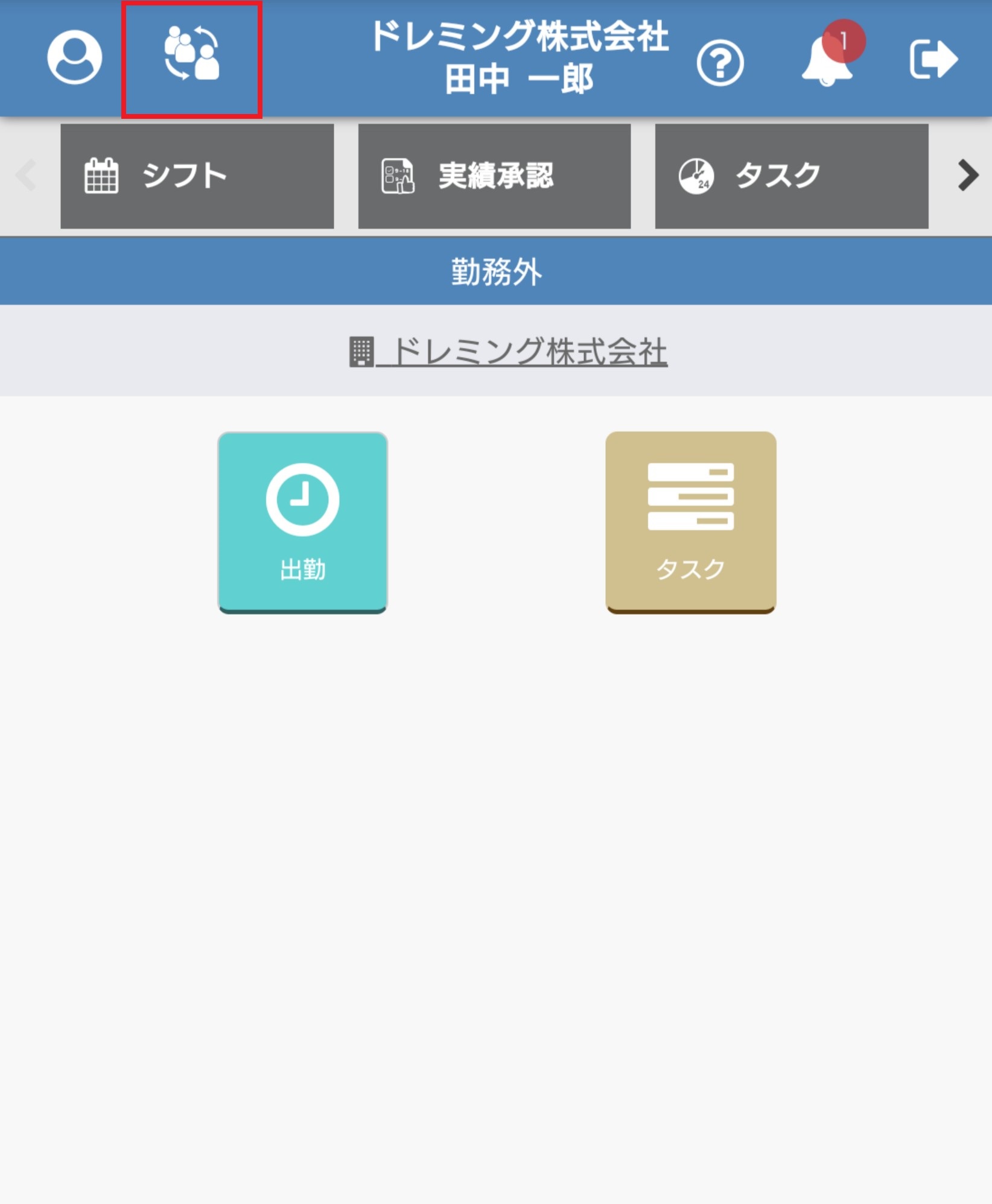
変更点12:My Salaryの振込
【今後】
HOME画面に表示されているMy Salaryの金額をタップして振込ができるようになりました。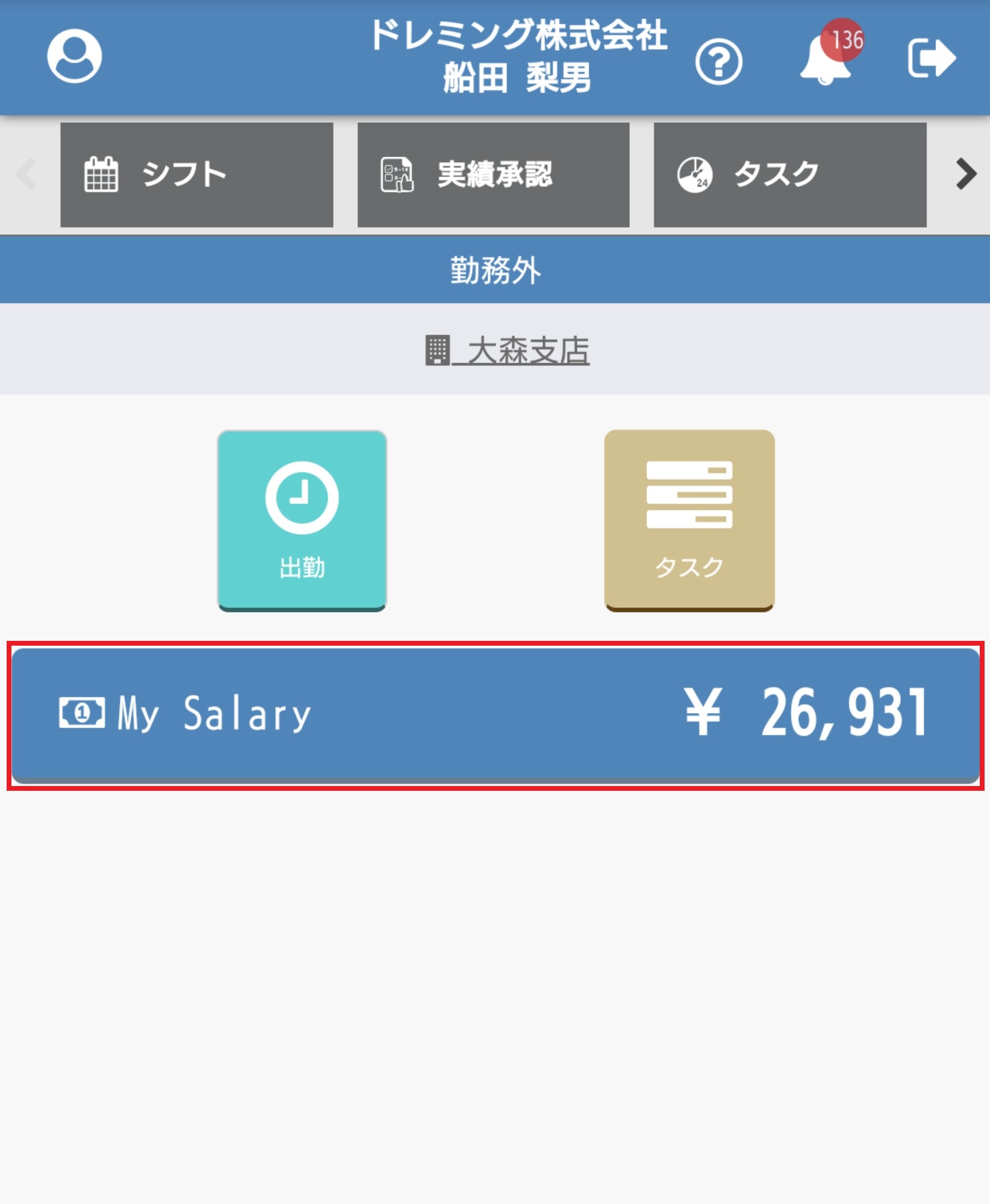
My Salaryの金額をタップすると振込先情報が表示されます。
My Salaryを振り込むをタップします。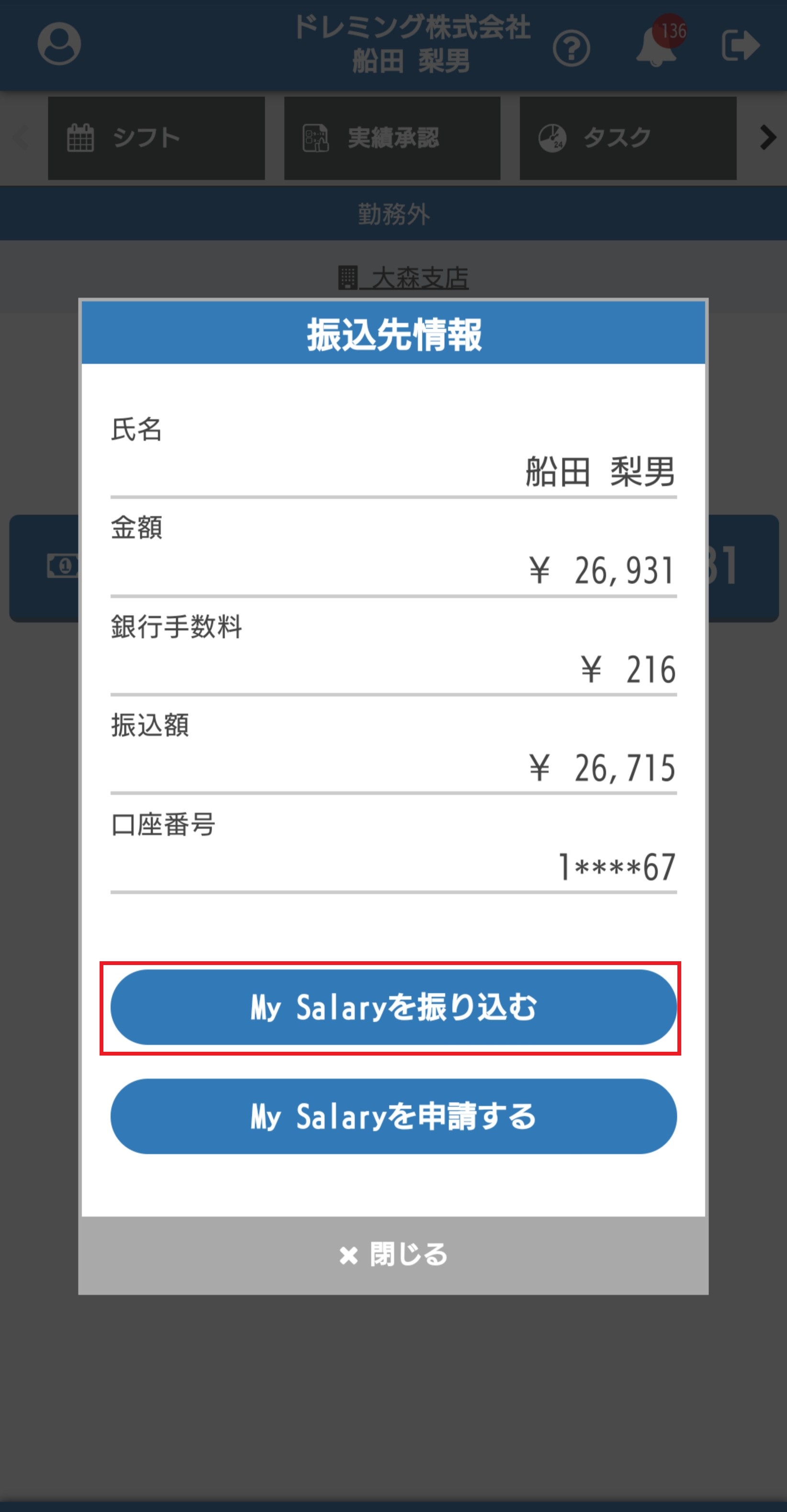
パスワードを入力して送信をタップすると振込依頼が完了します。
※今までどおりMy Salary明細から振り込むこともできます。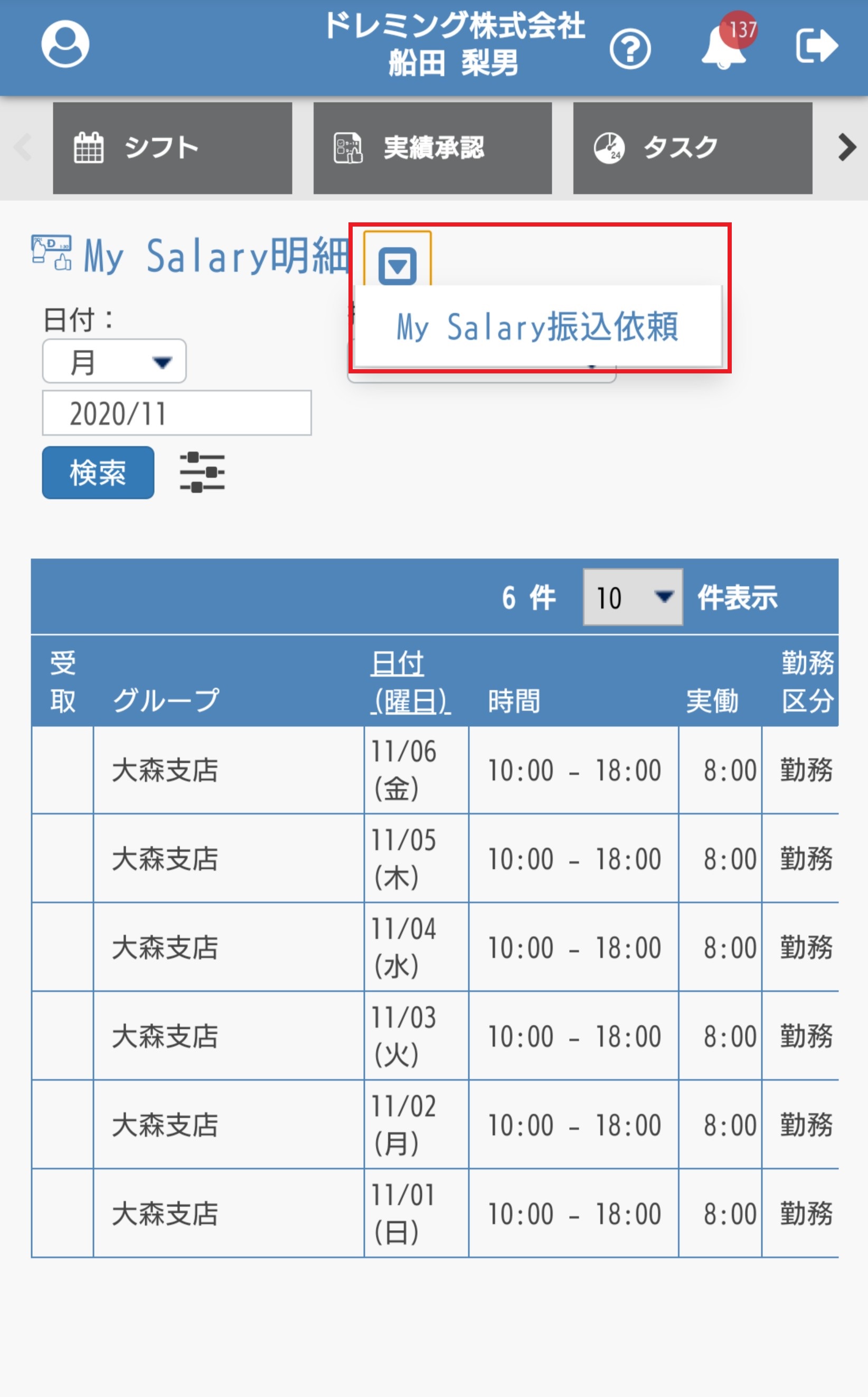
管理者が支払承認を行なっていなくてスタッフが振込が出来ない時に、スタッフから管理者へMy Salaryを申請することもできるようになりました。
※通常は管理者が社内で決めたルールに従って支払承認を行ないますので、スタッフは勤務する度にMy Salary申請をする必要はありません。
My Salaryの金額部分をタップします。
My Salaryを申請するをタップします。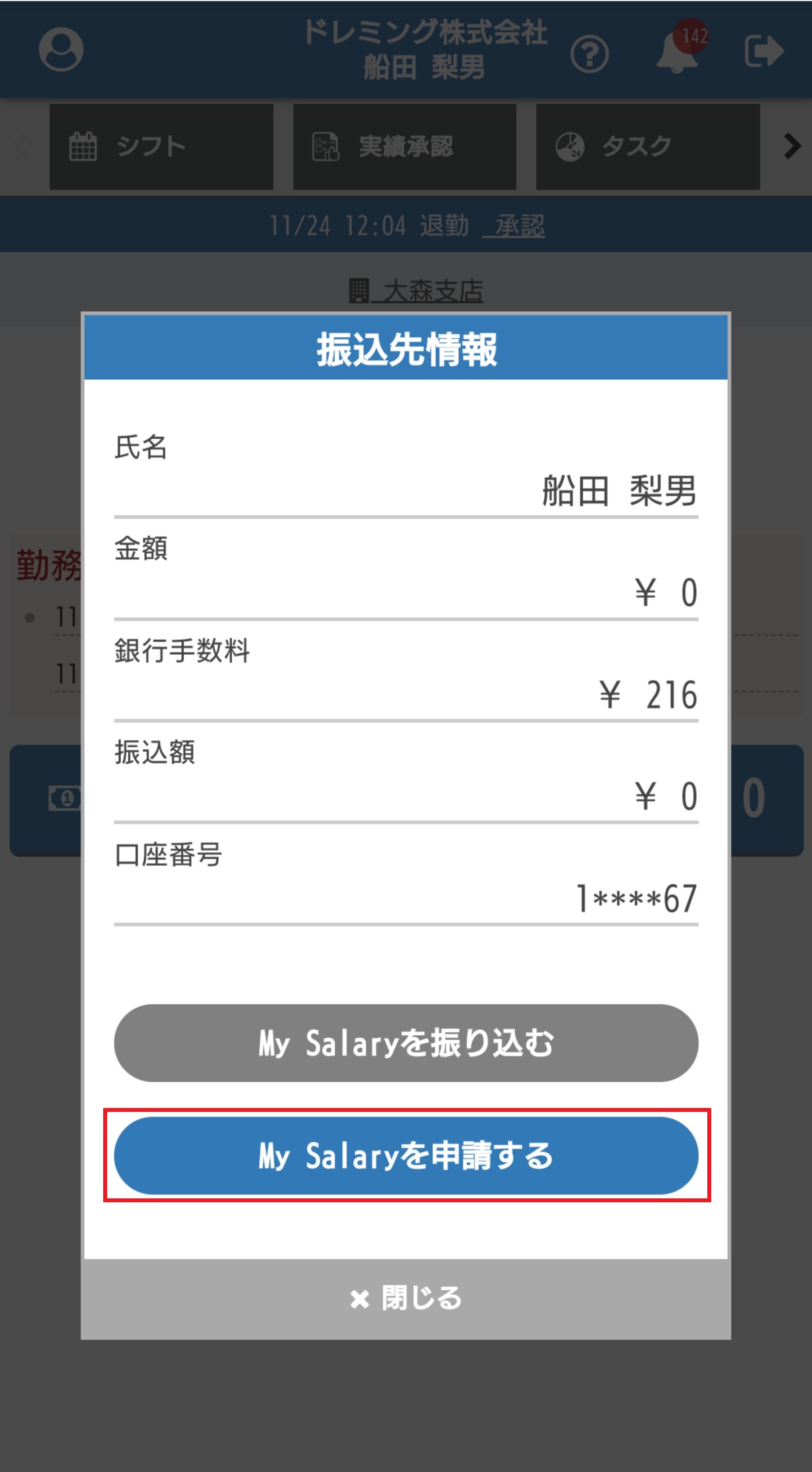
管理者へのメッセージを入力し送信をタップします。
管理者に以下のようなメールが送信されます。