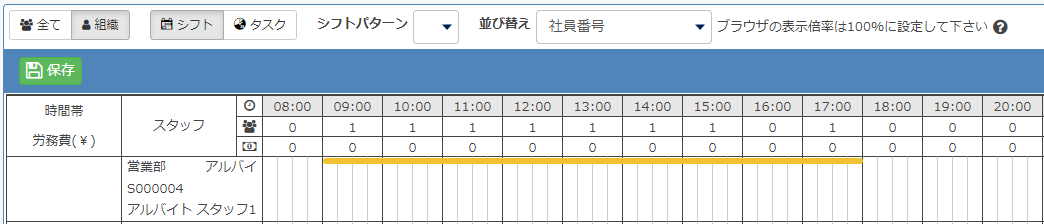シフト|日別作成
【管理者向け】
シフト日別作成メニューでは、日ごとのシフトを確認、登録ができます。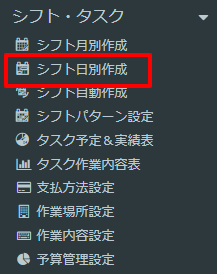
シフト日別作成画面では、シフトがグラフィックで表示されるため、ひと目でシフトの把握ができ、
各時間帯に何名のスタッフがいるのか、またその時間帯の人件費も確認できるようになっています。
また、シフトとタスクの表示切り替えにも対応しています。
シフト日別画面上部に表示させる日ごとの予算についてはこちらのヘルプ記事をご確認ください。
シフトの見方
- シフトの検索
- 検索ボタン右横の検索オプションをクリックすると検索条件の設定ができます。

- ↓
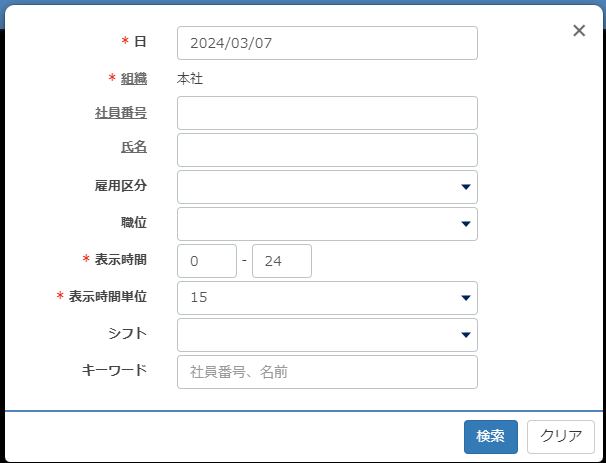
*は必須項目です。
- 組織:組織を指定します。
- スタッフ:スタッフを指定して表示します。
- 表示日:シフト日別画面では1日単位での表示になります。
- 表示時間:表示する時間帯を選択します。
- 表示時間単位:5分、10分、15分、30分の単位から選択します。
- 雇用区分:雇用区分を指定して表示します。
- 職位:指定した職位が付いているスタッフを表示します。
- キーワード:社員番号やスタッフ名で検索します。
未来のシフト
上の太い線はシフトを、下の細い線はタスクを示しています。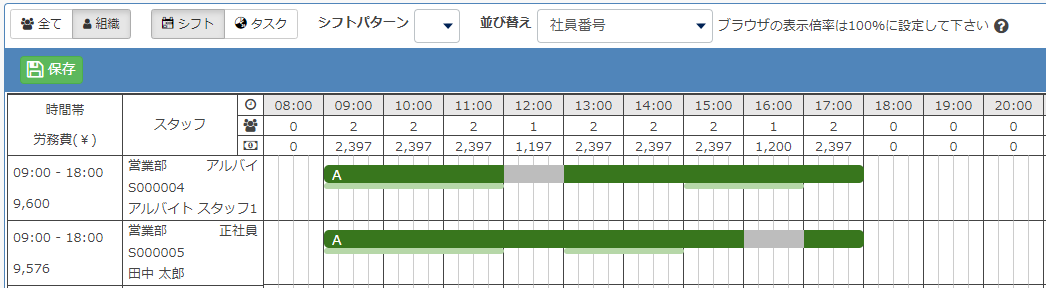
- 過去のシフト
- 背景がグレーになっているのは過去の時間帯を示しています。
- (背景が白であれば未来の時間帯を示しています。)緑の線はシフト、青の線は実績を示しています。
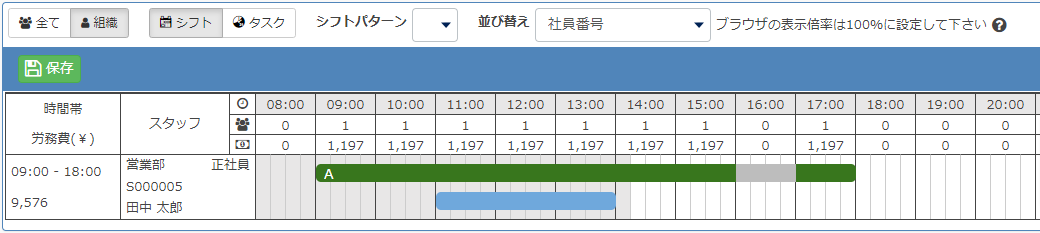
スタッフが申請したシフトはオレンジの線で表示されます。
- 【全て】【組織】の切り替え
- 【組織】選択時
指定している組織に所属するスタッフのシフトを表示します。 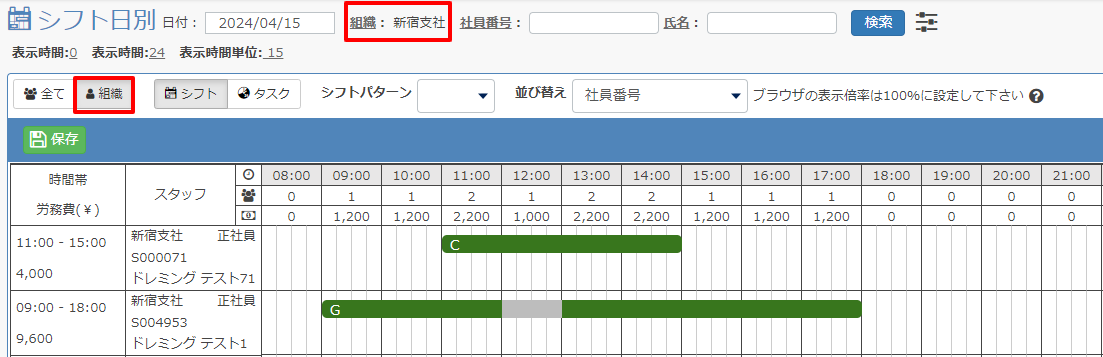
【全て】選択時
- 指定している組織で勤務予定のスタッフを表示します。指定した組織に応援勤務予定の他組織所属スタッフのシフトも表示されます。
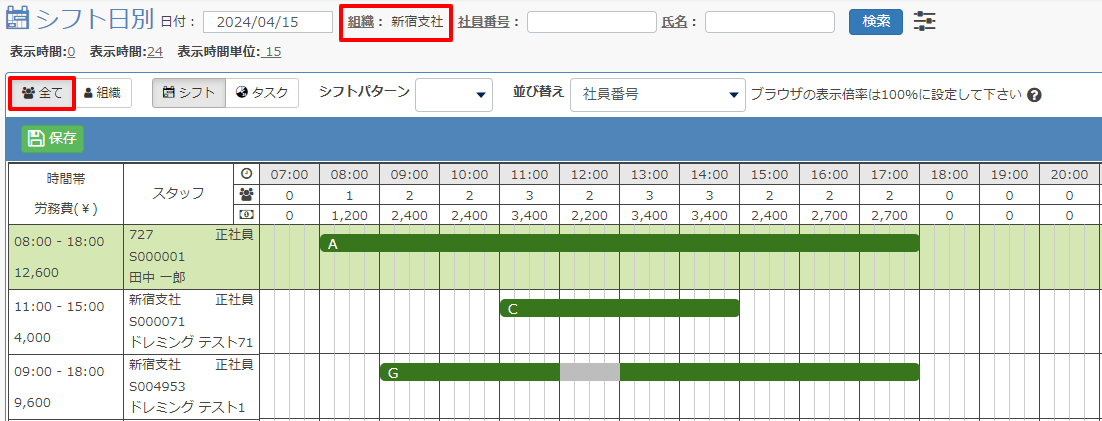
- 【シフト】【タスク】の切り替え
- 【シフト】選択時
シフトが太い線、タスクが細い線で表示されます。 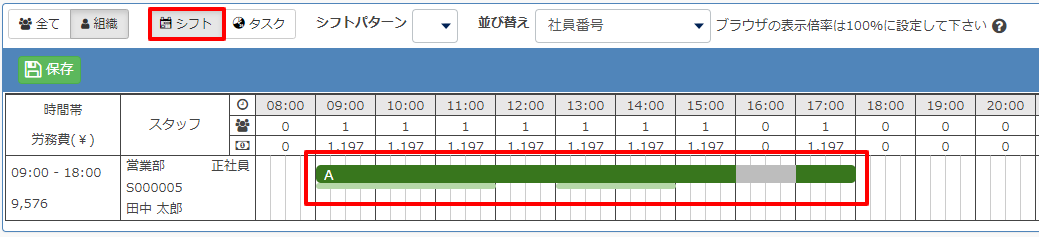
【タスク】選択時
シフトが細い線、タスクが太い線で表示され、タスクに登録したタイトル名が表示されます。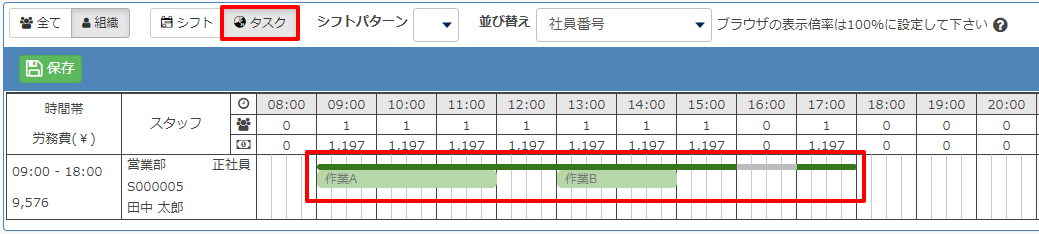
シフトを登録する
- グラフィックシフトを使ってシフトを登録します。線を引く感覚で作れるので非常に簡単です。
ここでは例としてスタッフ1に09:00-18:00のシフトを作ります。
シフトの開始時間09:00をクリックするとまず2時間分のシフトが作られます。
次に、シフトの右端11:00の部分をドラッグするとシフトの時間を変更できます。
今回は18:00までドラッグします。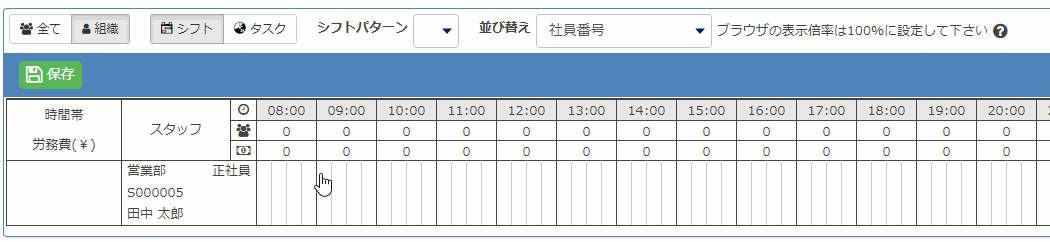
- 保存をクリックします。
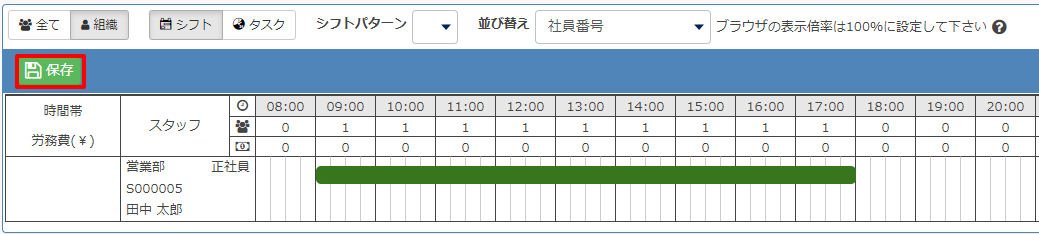
- 保存されると、下図のようにシフトの時間帯と労務費が自動的に反映されます。
グレーは休憩時間を示しています。
※労働条件の休憩設定が反映されます。(労働条件の休憩設定はこちらからご確認ください。)
休憩が【シフトで設定】で設定されている場合のみ、休憩時間を編集できます。休憩の設定は下記の説明をご覧ください。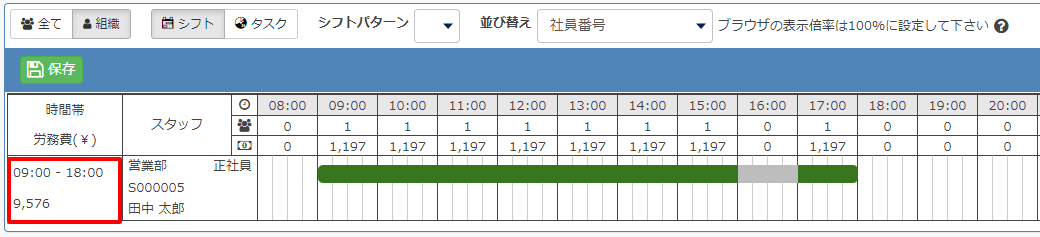
※シフトを削除したい場合は、帯をクリックすると表示されるゴミ箱アイコンをクリックしてください。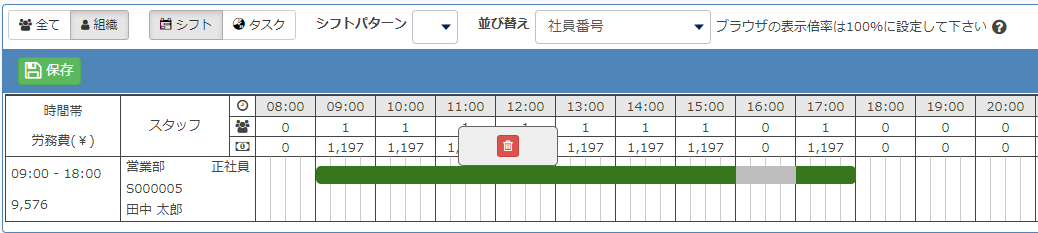
シフトパターンを使って登録する
- シフトパターンを使ってシフトを登録します。
例として、シフトパターンA(10:00 - 19:00)を作ってみます。
シフトパターンを選択後、クリックすると自動的にシフトが反映されます。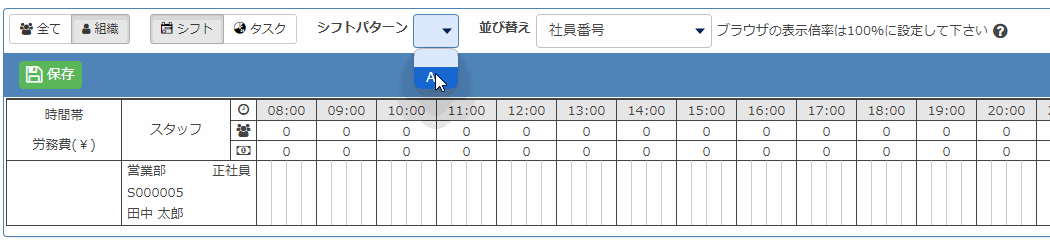
- 保存をクリックします。
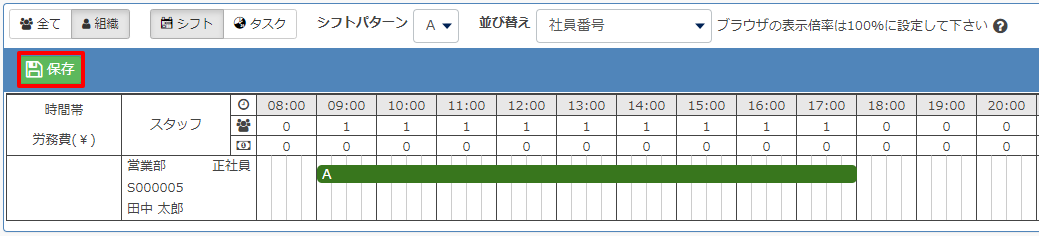
- 保存されると、下図のようにシフトの時間帯と労務費が自動的に反映されます。
グレーは休憩時間を示しています。
※労働条件の休憩設定が反映されます。(労働条件の休憩設定はこちらからご確認ください。)
休憩が【シフトで設定】が設定されている場合のみ、休憩時間を編集できます。休憩の編集は下記の説明をご覧ください。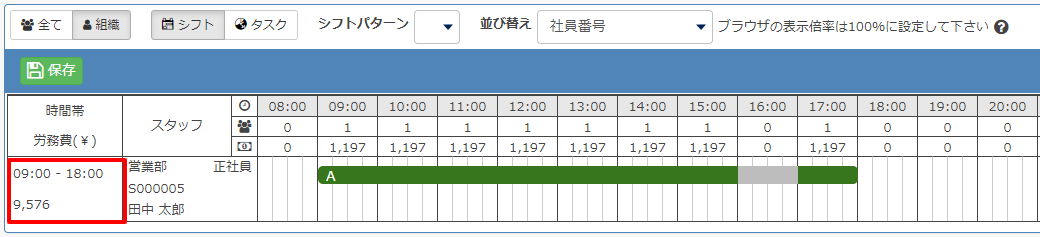
休憩時間を設定する
※労働条件の休憩設定が【シフトで設定】で設定されているスタッフのみ、休憩時間を設定できます。(労働条件の休憩設定はこちらからご確認ください。)
- シフトを作成します。
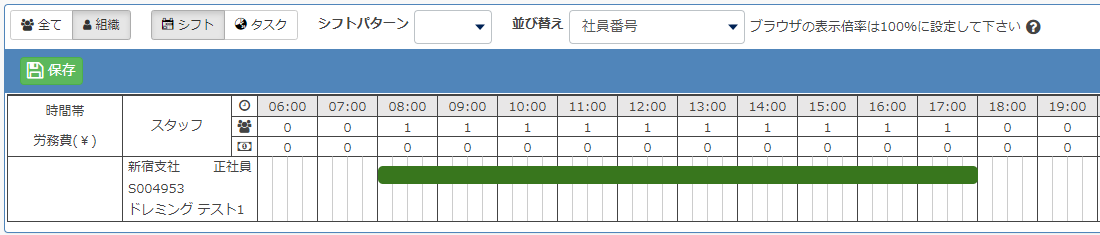
- 休憩を設定したい時間をクリックします。
♫アイコンをクリックします。(ゴミ箱アイコンはシフトを削除します。)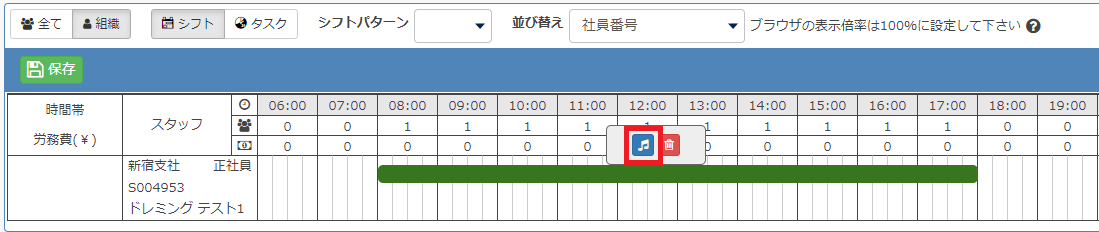
- クリックした箇所から1時間の範囲で休憩時間がセットされます。グレーの帯が休憩時間を示しています。
グレーの箇所をクリックしたままスライドさせて、休憩をとる時間帯を変更できます。
また、グレーの端をクリックしたまま動かすことで休憩時間を変更できます。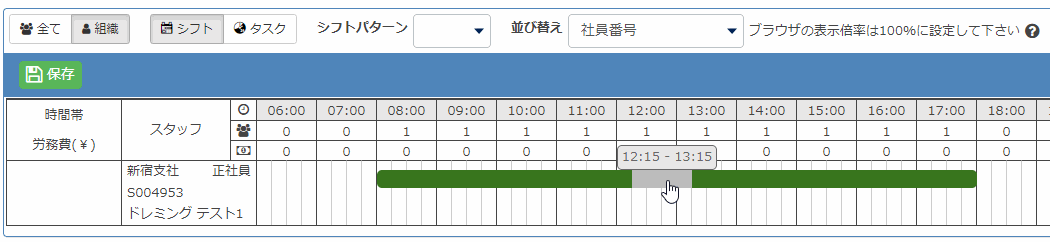
また、グレーの端をクリックしたまま動かすことで休憩時間を変更できます。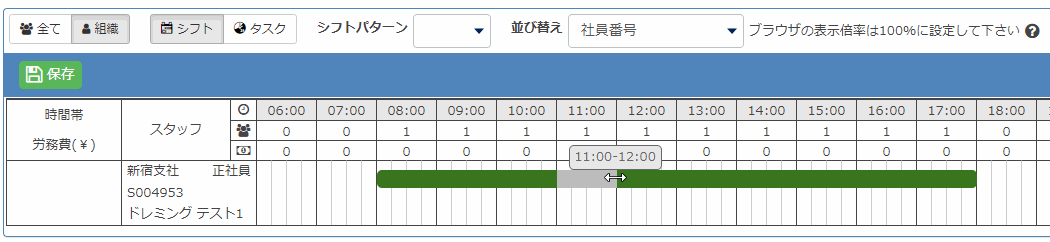
- 保存をクリックします。
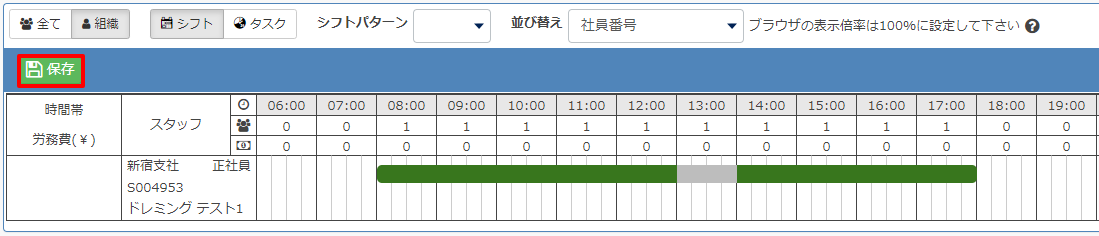
タスクを作成する
- タスクに表示を切り替えてください。
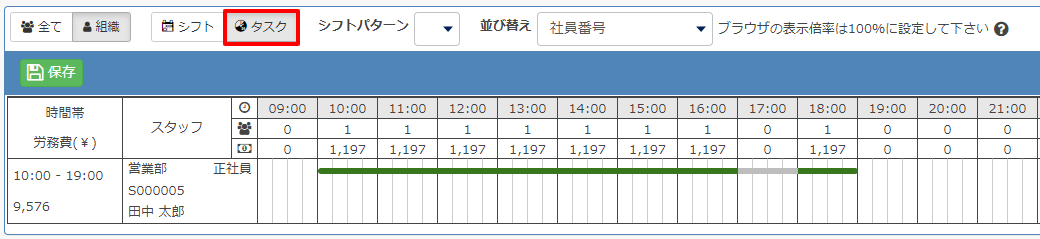
- タスクを登録したい時間をクリックするとタスクの登録画面が表示されます。
タスクの詳細を入力し、追加をクリックします。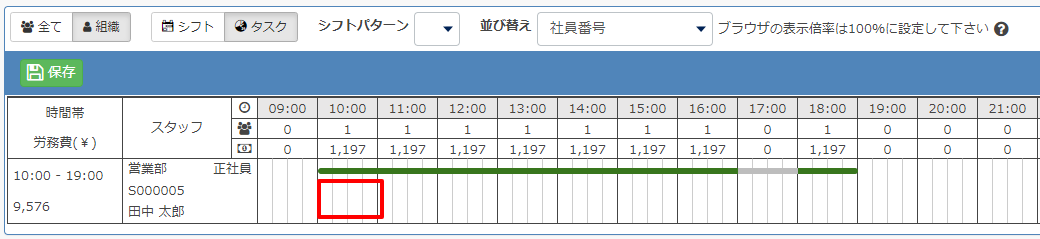
↓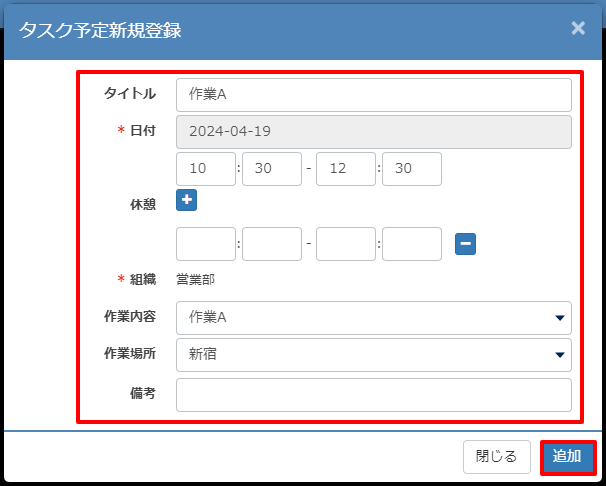
- タスクが反映されます。保存をクリックしタスクを登録してください。
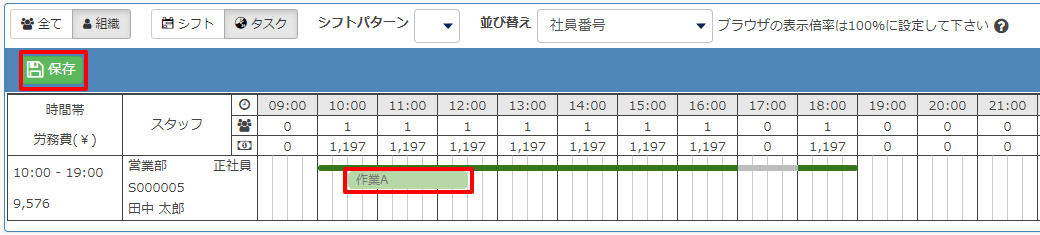
※タスクの編集、削除をしたい場合は、タスクをクリックします。
更新画面が表示されますので、編集、削除が行えます。最後に更新をクリックしてください。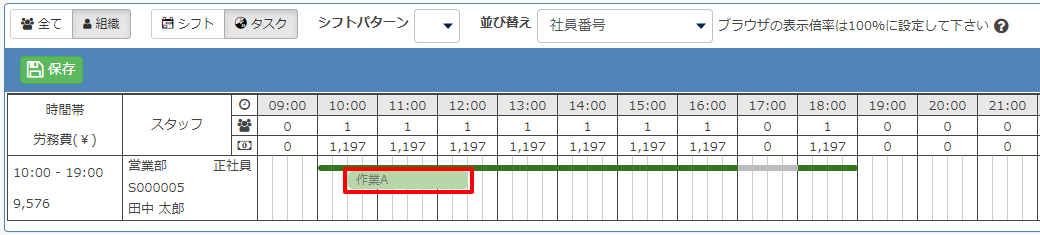
↓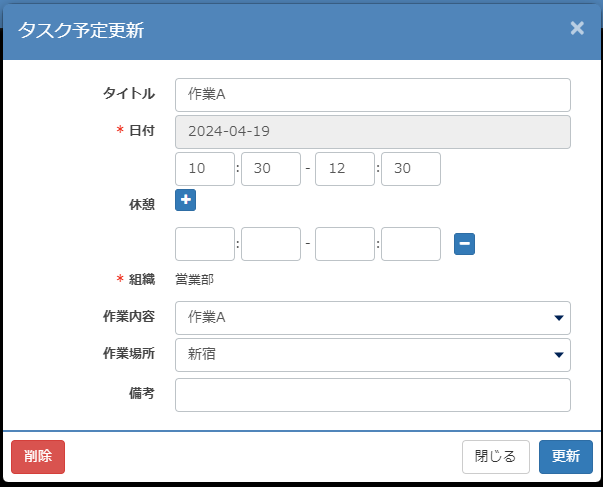
以上です。