Allowance|How to set allowances for tasks and how to check
【For administrators】
How to set allowances for tasks and how to check.
The task allowance is to calculate allowances according to the content and results of work.
It is also possible to set a unit price according to work load and difficulty level.
【An example】
When driving, add 600 yen of allowance.
When participating in a clean up event of a company, add 1000 yen allowance per event.
The allowances will be automatically calculated once employee registers tasks. To learn how to register a task, click here.
・How to set allowances for tasks
・How to check the granted task allowance
In order to set the task allowance, it is necessary to register the task master in advance.For more information, click here.
How to set allowances for tasks
Here is the procedure to set allowance which is calculated according to the contents and results of work.
- Click on Work contents
When you click the gear icon in the shift menu, the menu switches and the work content management menu will be displayed.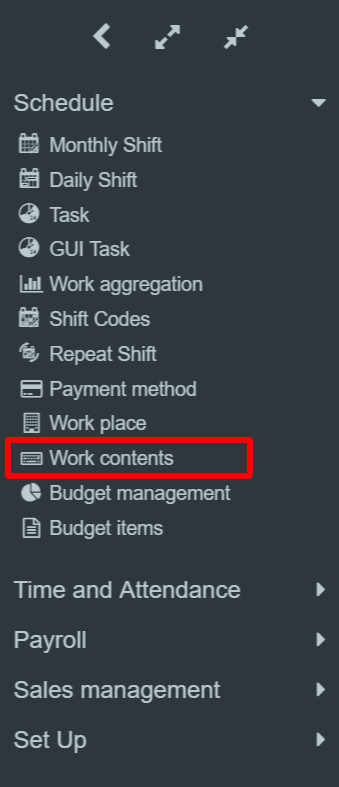
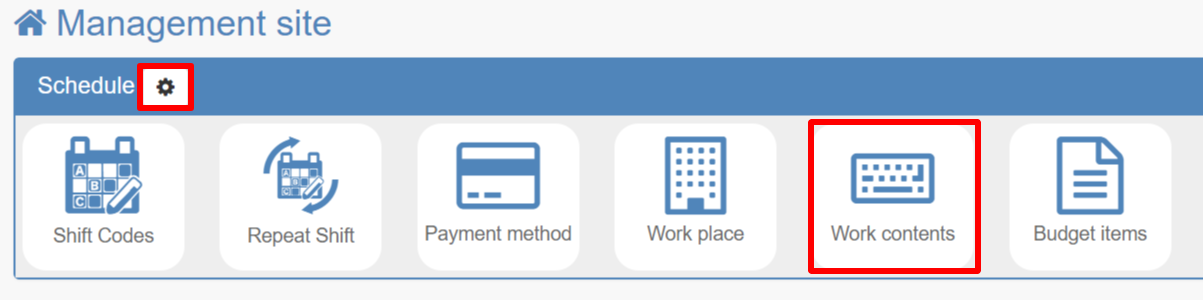
- Select "Settings" for the corresponding task.
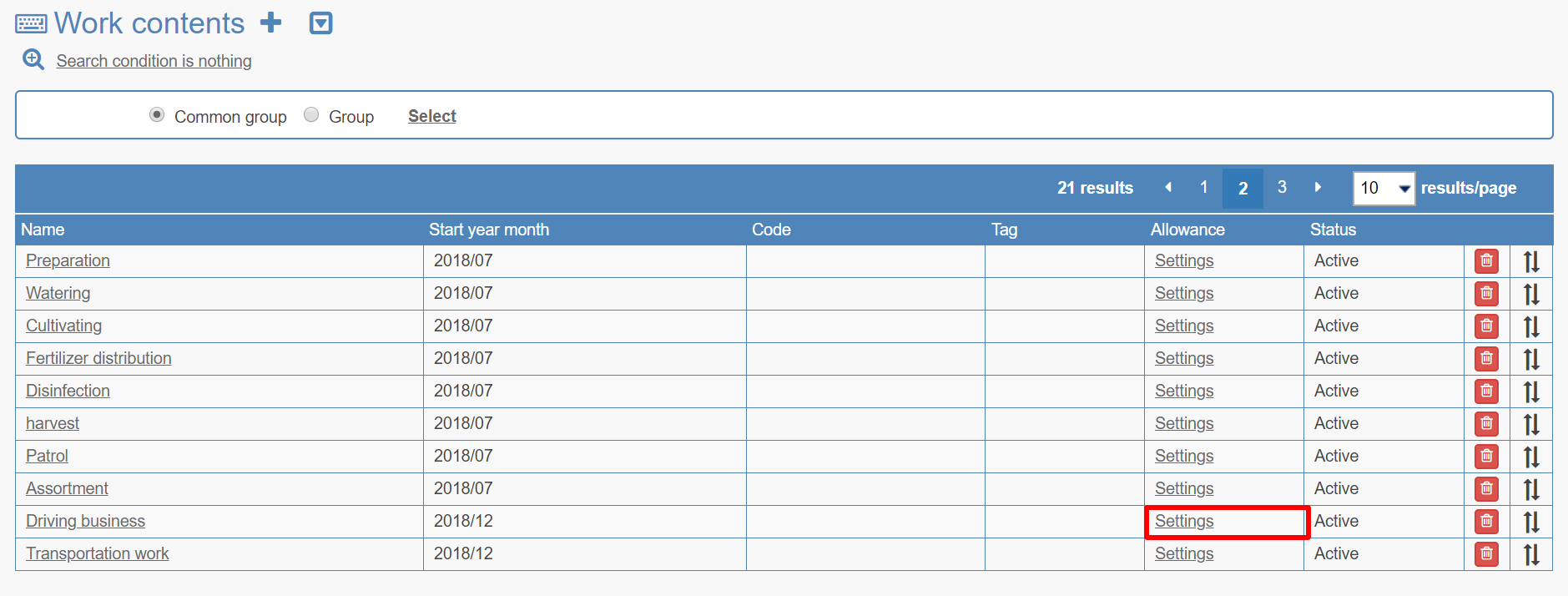
- Enter the contents and click "Save" to register.
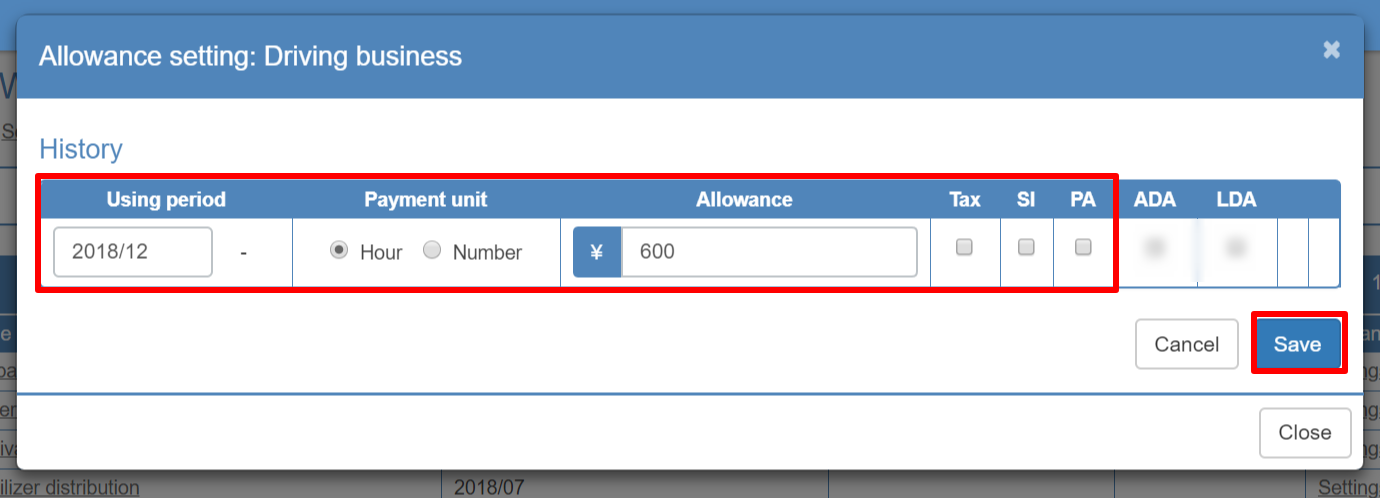
Setting Example
1. Driving task : Payment unit ''Hour''. Allowance amount for¥600
2. Clean up event : Payment unit ''Number'', Allowance for¥1000
Using period :Select the effective date for the allowance.
Payment unit:Choose how to calculate the allowance.
「Hour」We calculate allowance payment amount based on working hours.
「Number」Calculate the allowance payment amount based on the number of work.
Allowance:Enter the amount.
「Hour」The input amount is one hour unit. ※Calculation is replaced by the minute.
example:If the allowance is set to ¥ 600(¥ 600 ÷ 60 minutes = ¥ 10)
Working hours on the task 0h 15 m 15 × 10 = ¥150
Working hours on the task 1h 00 m 60 × 10 = ¥600
Working hours on the task 1h 30 m 90 × 10 = ¥900
「Number」The input amount is one work unit. ※Calculation is done for each task registration.
example:If the allowance is set to ¥ 1000
Task is registered for 1 time. 1 × 1000 = ¥1000
Task are registered for 3 times. 3 × 1000 = ¥3000
Tax:Tick the box for this field if the allowance is taxable.
SI:Tick the box for this field if the allowance is subjected to Social insurance calculation.
PA:Tick the box for this field if you want to include the allowance to the premium wage unit calculation. - The task allowance setting is complete.
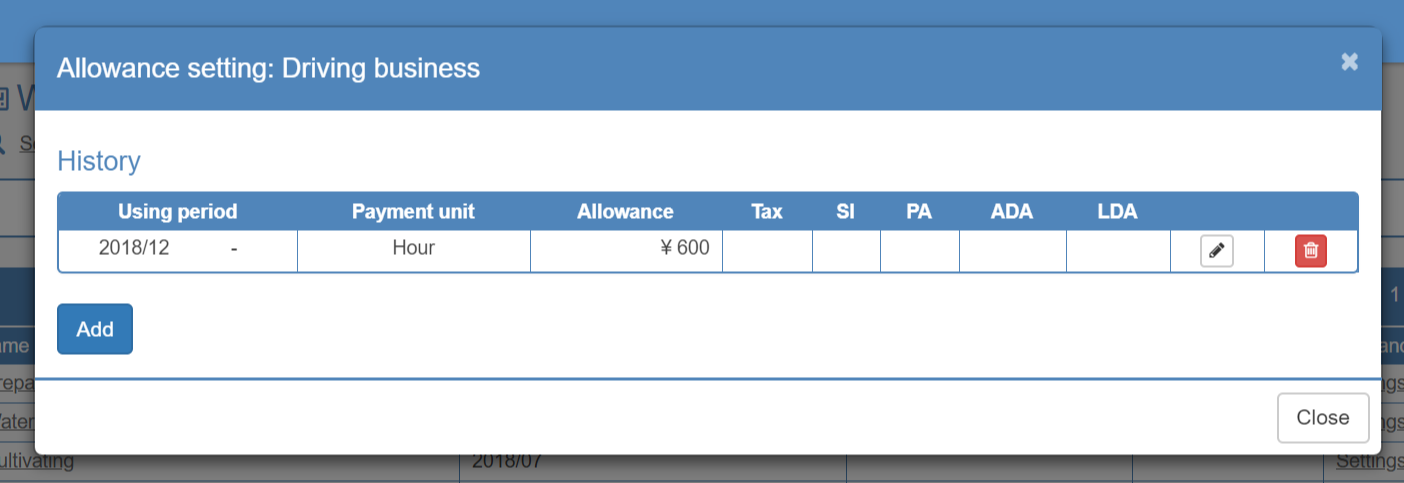
The contents of work allowance can be changed from the pencil icon.
You can delete it by clicking on the bin icon.
How to check the registered task allowance
You can check the task items and amounts registered by the employee in the "Timesheets'' and "Payslip".
Both administrators and employee can check in the same way.- Click Timesheets
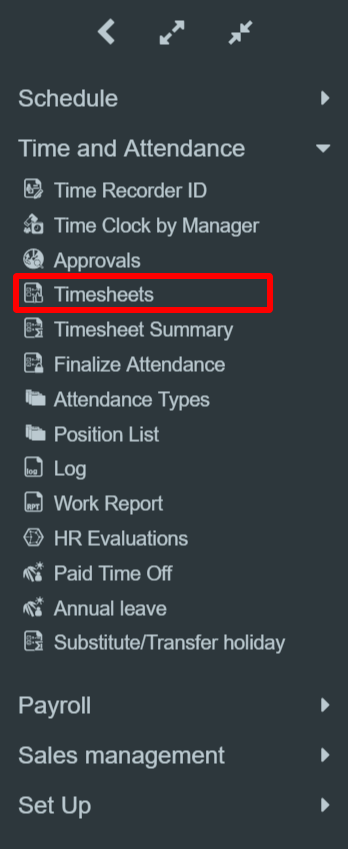
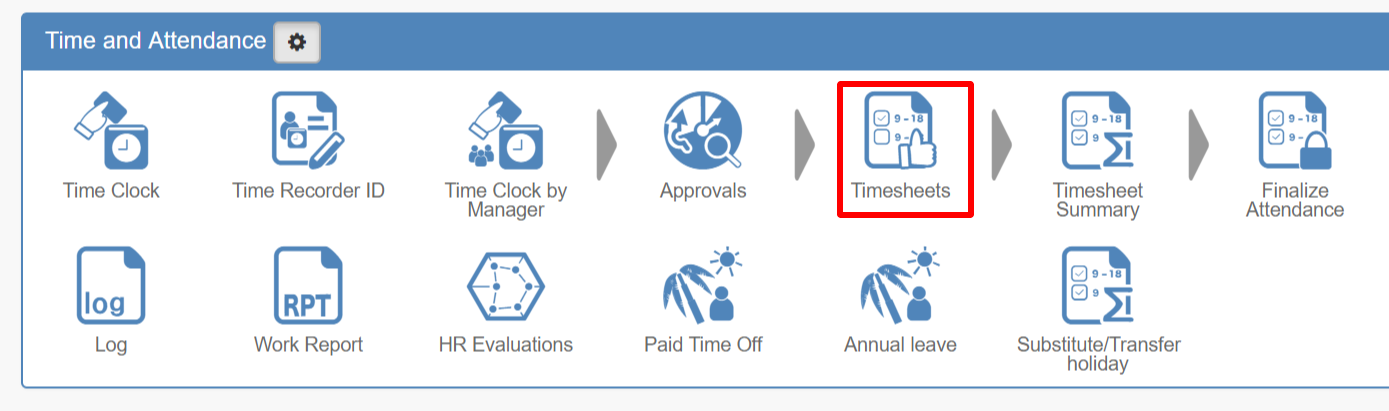
- Click the date you want to check.
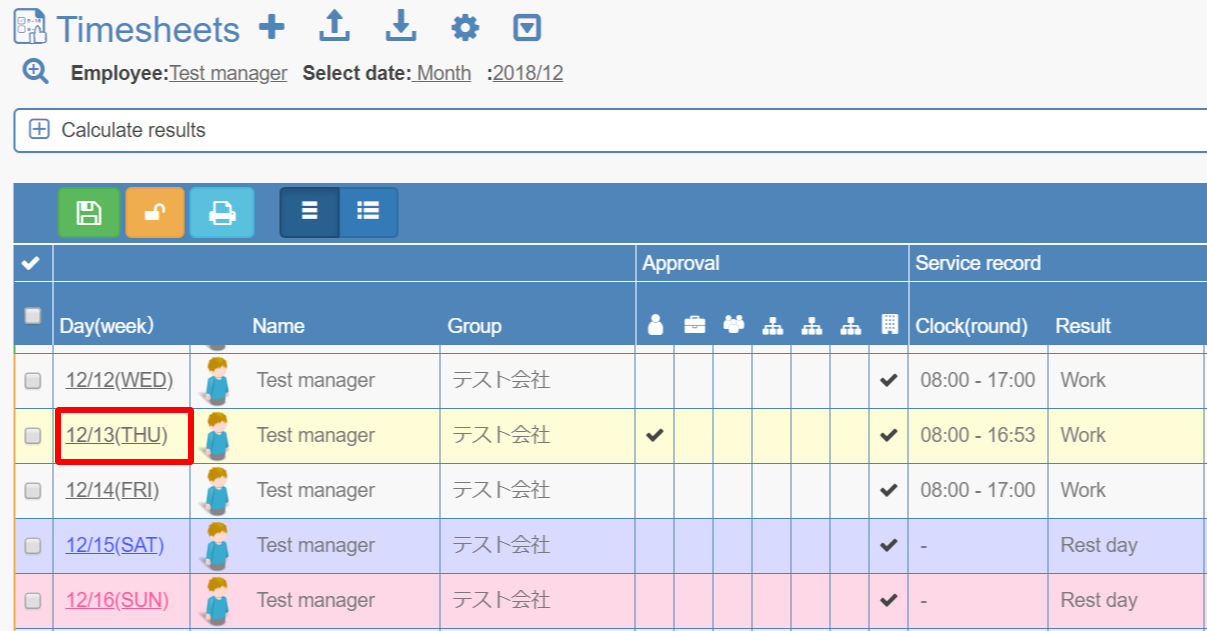
- Check with Timesheets details.
.png)
Example
Driving task
Payment unit: Hour
Allowance per unit:¥600
Working hours on this task :1 h 30 m
Total allowance amount:¥900
Clean up event
Payment unit: Number
Allowance per unit: ¥1000
Task was performed for 3 times.
Total allowance amount:¥3000
You can also check it in the payslip menu. For more information, click here.
This would be all for the procedure of how to set and check task allowances.
- Click on Work contents
