設定
- スタッフ|新規登録する
- スタッフ|労働条件の設定
- スタッフ|社会保険、銀行口座を登録する
- 給与手当等一括設定で給与設定を行う
- スタッフ|ログインIDを忘れた
- スタッフ|パスワードを忘れた場合
- スタッフ|ログインIDの通知方法
- 人事情報|家族情報を登録する
- スタッフ|パスワード設定依頼メールについて
- スタッフ|所属組織を変更する
- スタッフ|メールアドレスを変更したい
- スタッフ|入社日を設定する
- スタッフ|基本給(時給)を変更したい
- スタッフ|休職処理
- スタッフ|退職処理
- スタッフ|退職処理を取り消したい
- スタッフ|交通費の登録ができない
- スタッフ|スタッフサイトのパスワード設定
- スタッフの労働条件を変更する
- スタッフ|適用する労働条件を変更する
- スタッフ労働条件の設定|応援勤務用の時給・交通費登録
- スタッフ|スタッフ情報一括取込・出力
- インポート|スタッフ
- エクスポート|スタッフ
- 労働者名簿
- インポート|スタッフ給与設定
- インポート|スタッフ社会保険税金情報
- 給与手当等一括のコピー機能
- インポート|時間帯別時給
インポート|スタッフ給与設定
【管理者向け】
スタッフの給与設定データ(給与額、手当、控除等)をCSV形式のファイル*1を作成してインポートすると、一度に複数のスタッフの給与データの登録ができます。
スタッフの税金・社会保険情報をインポートする場合は、こちらの記事をご確認ください。
- 給与ー給与手当等一括設定をクリックします。
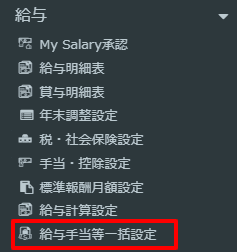
- 【データを新規で作りたい場合】
画面上部の「↑」(インポート)をクリックし、「↓」(フォーマットダウンロード)をクリックします。
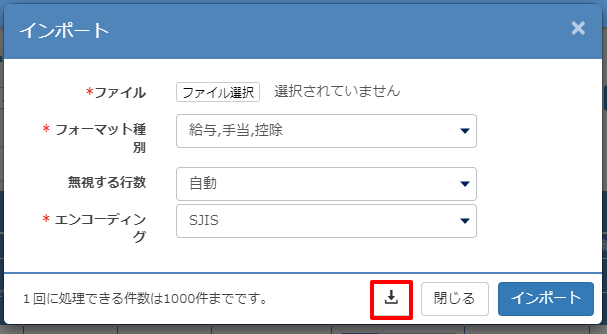
フォーマット種別は「給与、手当、控除」を選択し、ダウンロードをクリックします。
エンコーディング*2は初期設定では、言語設定が日本語の場合はSJIS、日本語以外の場合はUTF-8になっています。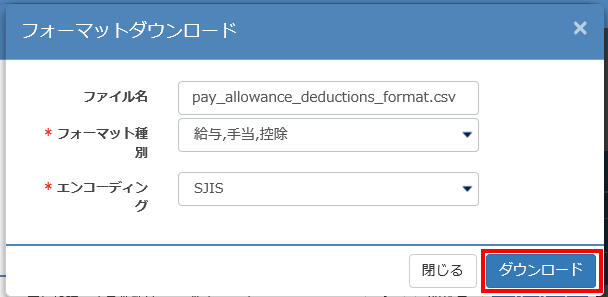
【現在のデータを基に編集して作りたい場合】
まず、基にしたい支給月等を指定して検索します。
↓画面上部の↓(エクスポート)をクリックします。
↓フォーマット種別は給与、手当、控除を選択しエクスポートをクリックします。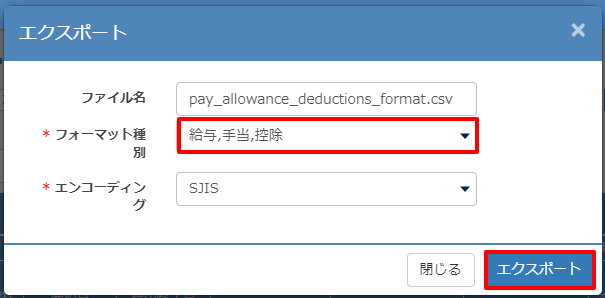
- ダウンロードしたフォーマット・もしくは既存データを基にデータを作成します。
フォーマットの1〜4行目は下記のようになっています。
5行目からインポートするデータを入力してください。
作成したデータは、ファイルの種類をCSV(コンマ区切り)で保存してください。
1行目 データの種類
2行目 登録可能なデータの文字数や文字の種類
3行目 データサンプル
4行目 入力必須かどうか
【!注意】2つ目の項目「適用年月」は、スタッフの労働条件に適用させたい年月(勤怠年月度)を入力してください。
特に、末日締めなどで翌月払いの場合は、ここで指定するのは勤怠の月度です。支給月ではないので注意してください。
例)末日締・翌10日払 2020/1/1~1/31 2/10支給日に反映させたい場合は、適用年月は2020/1で入力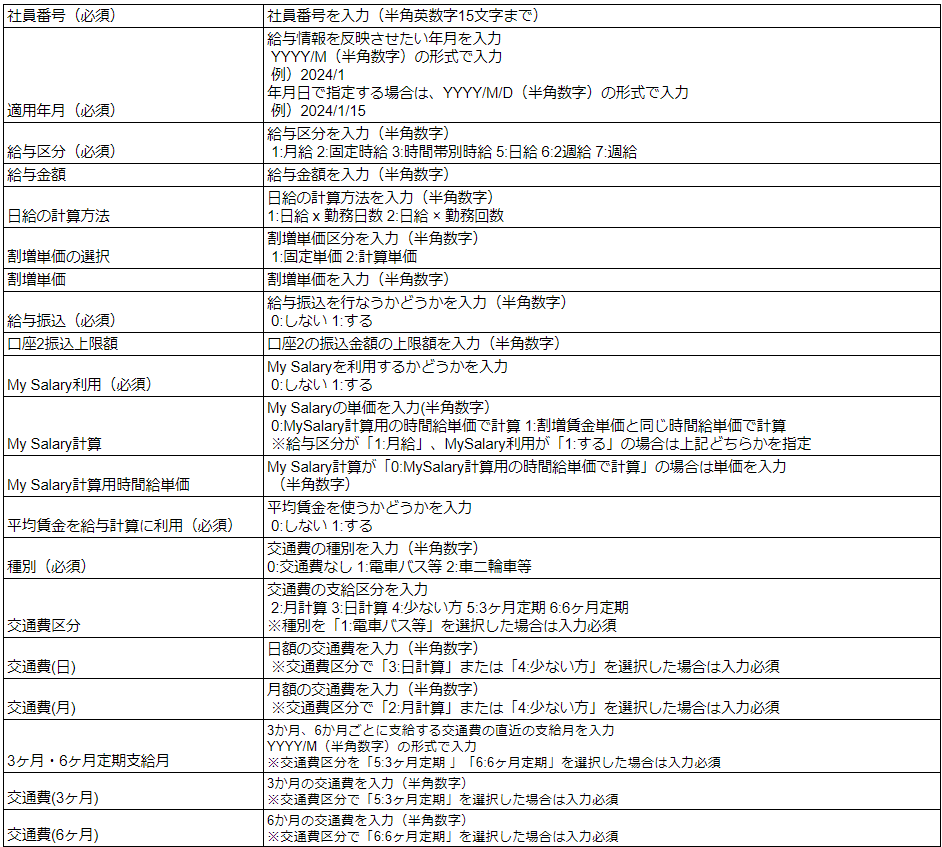
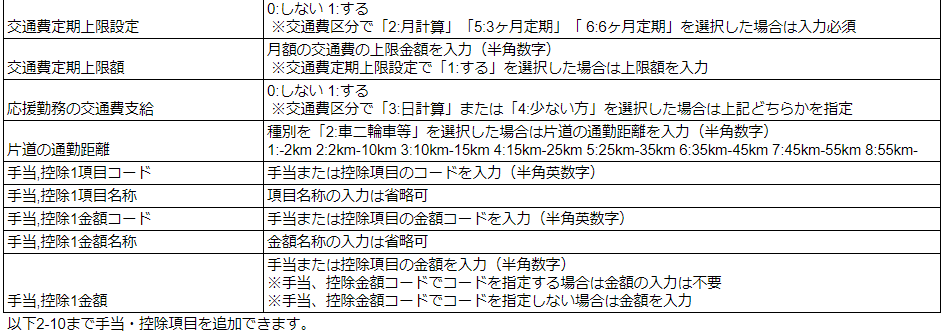
手当、控除項目コードは、設定-手当・控除設定で確認できます。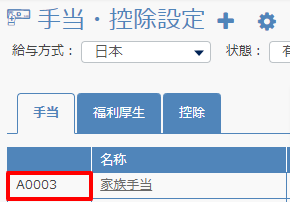
手当、控除金額コードは、設定ー手当・控除設定の金額のテーブルのコードです。インポートデータでは金額コードを
指定することで手当控除の金額の入力が不要になります。
金額テーブルにない金額をインポートする場合は、手当控除金額に金額を入力してください。
【CSVデータサンプル】
- データをインポートします。
画面上部の↑インポートをクリックします。
- ファイル選択からインポートするファイルを選択し、フォーマット種別は「給与、手当、控除」を選択し、インポートをクリックします。
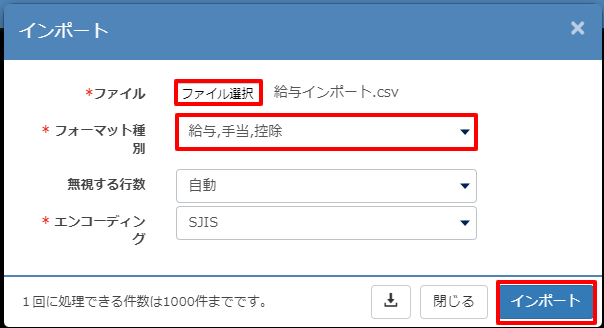
ファイル
手順3で作成したファイルを選択してください。
フォーマット種別
給与、手当、控除を選択してください。
無視する行
インポートするデータに項目名がある場合、何行目までが項目名なのかを指定します。
エンコーディング
初期設定では日本語の場合はSJIS、日本語以外の場合はUTF-8になっています。 - インポート結果が表示されます。
.png)
エラーが出た場合は、エラーメッセージを確認してやり直してください。.png)
インポートした給与設定は、スタッフ労働条件一括編集画面に反映されます。
また、スタッフの労働条件にも反映されます。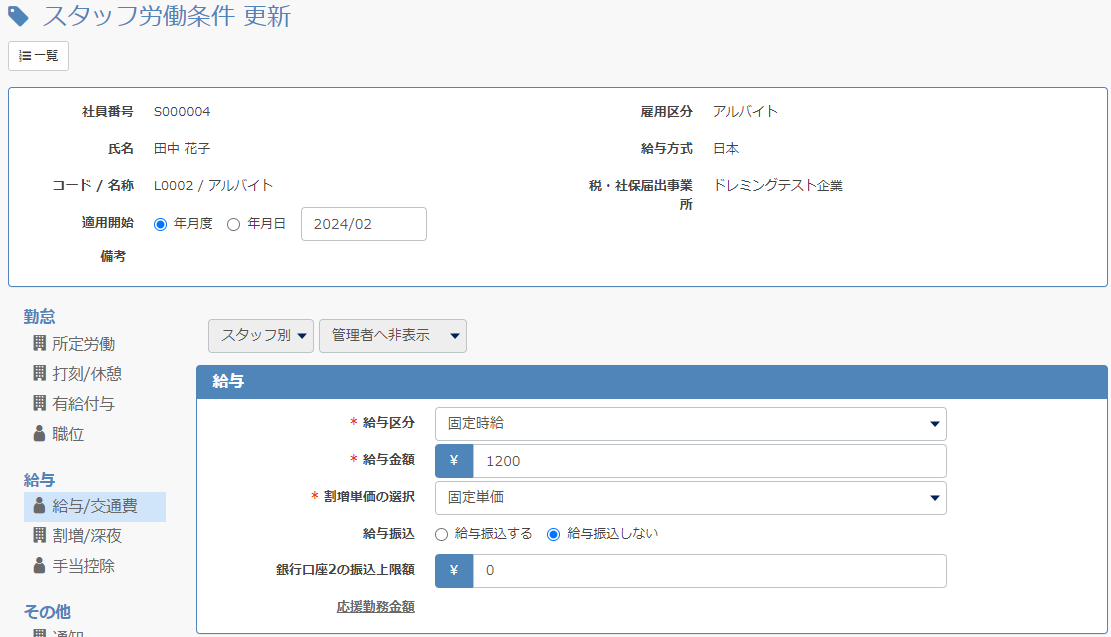
給与設定のインポートの手順は以上です。
*1 CSV形式のファイル
CSVとはComma Separated Valueの略で、Comma(カンマ)で Separated (区切った)Value(値)のファイルです。
カンマ区切りファイルとも言います。 このファイルを扱うにはMicrosoft Office Excelなどの表計算ソフトや、メモ帳などのテキストエディタが必要です。
*2 エンコーディング
データを一定の規則に従って変換することを指します。CSVファイルのエンコーディングには、SJISとUTF-8が対応しています。
【SJIS】日本語のために作られた文字コードです。PC上のファイルで広く用いられています。 【UTF-8】世界共通の文字コードです。ほぼどんなPCの環境でも表示ができます。
どちらも一般的ではありますが、お使いの環境によっては文字化けをおこす可能性があります。 文字化けがおきたら、お手数ですが別のエンコーディングでお試しください。
