スタッフ|社会保険、銀行口座を登録する
【管理者向け】
給与計算に必要なスタッフの社会保険の登録と、給与振込口座の登録手順をご紹介します。
社会保険は以下の手順で設定します。
- 税・社保届出事業所を登録する
- 労働条件に税・社保届出事業所を設定する
- スタッフの社会保険設定をする
ここでは、「3.スタッフの社会保険設定をする」手順をご案内します。
事前に1.および2.の設定をしておいてください。
また、スタッフの給与振込に際しては、法人口座の登録が必要です。
法人口座の登録については、こちらの記事をご確認ください。
社会保険を設定する
- 人事ースタッフ一覧・設定をクリックします。
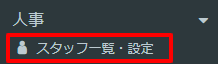
- スタッフ一覧から税社保口座アイコンをクリックします。
(!マークがついているのは銀行口座が未登録であることを示しています。)
- 税金・社会保険・口座の画面で各項目を設定します。
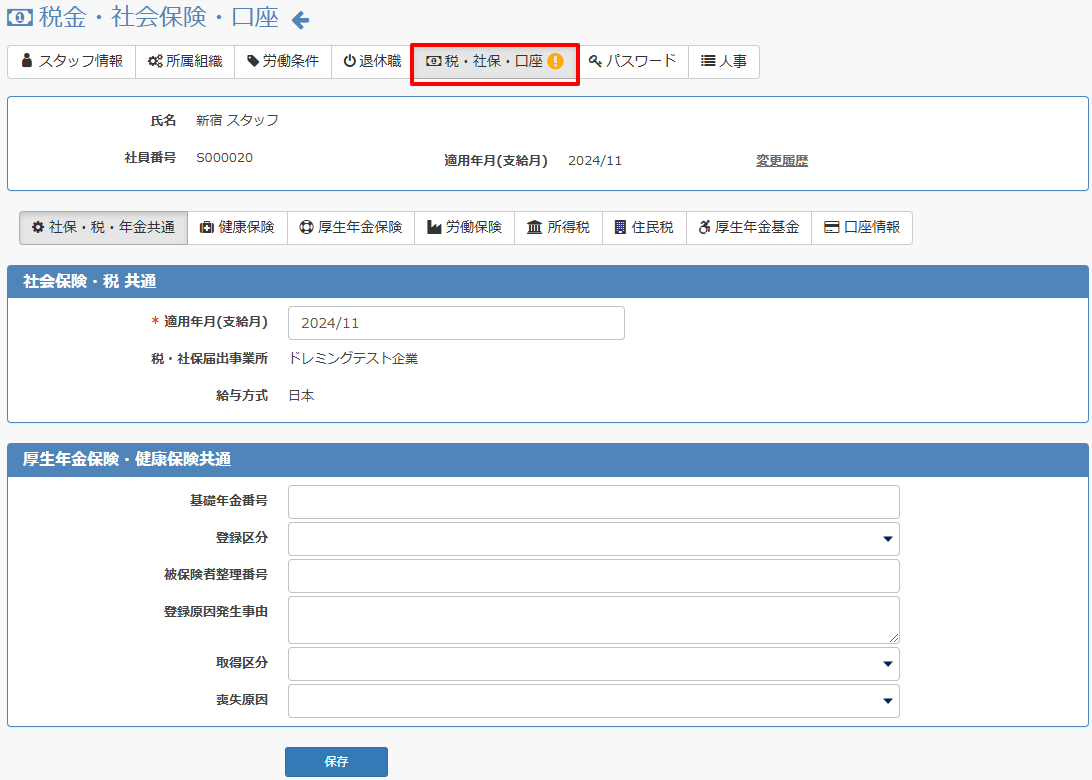
以下各項目の設定手順をご紹介します。
社保・税・年金共通
社保・税・年金共通項目では、社会保険料をいつから徴収するか適用年月の選択(必須)と、基礎年金番号など(任意登録)の登録を行います。
- 適用年月の選択
適用年月は支給日を基準にして選択してください。社会保険料をいつ支給する給料から徴収するかで設定してください。
事業所は労働条件で設定されている事業所が表示されています。
労働条件で事業所を適用させる手順についてはこちらの記事をご確認ください。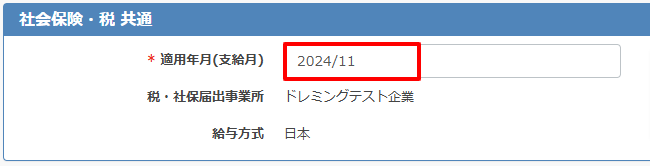
例1)翌月払いのスタッフの場合
スタッフの労働条件適用開始:2018年4月
→適用年月は2018年5月以降で設定可能です。
(2018年5月を設定した場合、2018年5月支給分から社会保険料を徴収していきます。)
例2)当月払いのスタッフの場合
スタッフの労働条件適用開始:2018年4月
→適用年月は2018年4月以降で設定可能です。
(2018年4月を設定した場合、2018年4月支給分から社会保険料を徴収していきます。) - 厚生年金保険・健康保険共通項目
入力は任意です。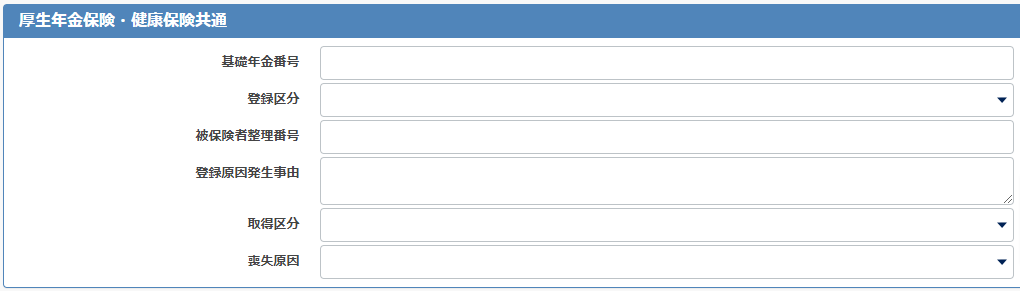
健康保険の設定
- 健康保険をクリックし、対象を選択すると詳細入力画面が表示されます。
月額表をクリックして該当する等級を選択します。
組合健保の場合は、月額表からではなく保険料欄に保険料額を入力できます。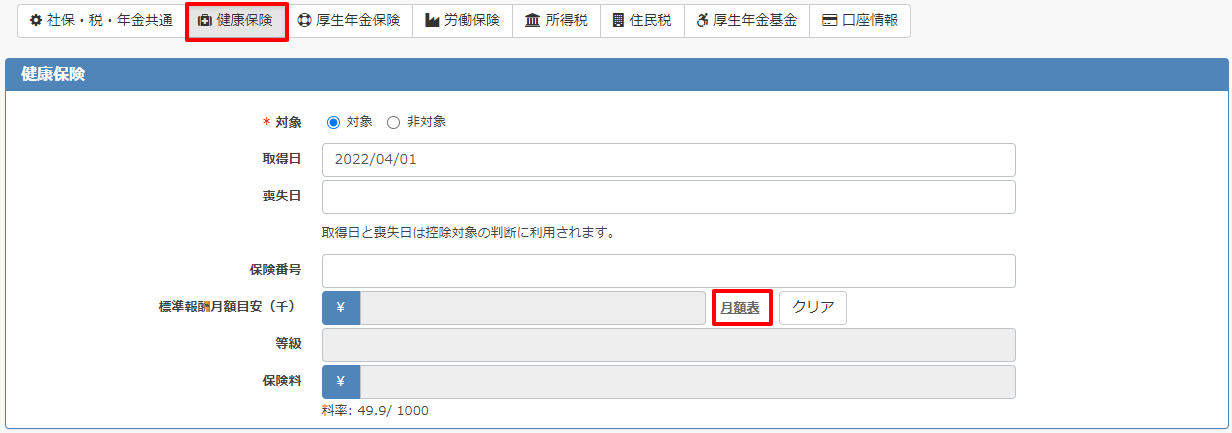
- 標準報酬月額をセットします。
月額表が表示されますので、該当する等級をクリックします。
(下記の例では17等級(厚生年金は14等級)を選択しています。)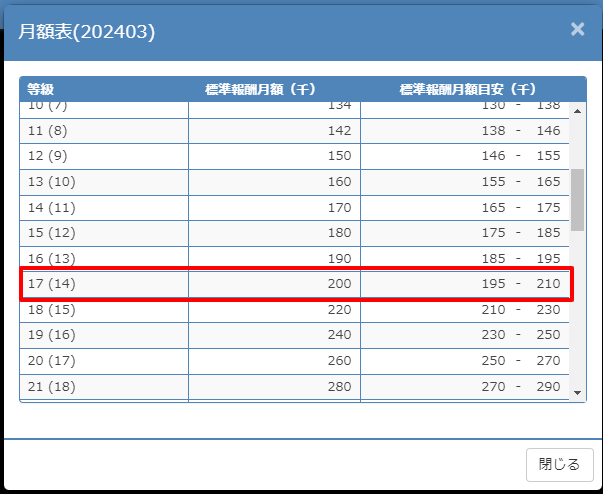
- 等級と保険料が自動で反映されます。
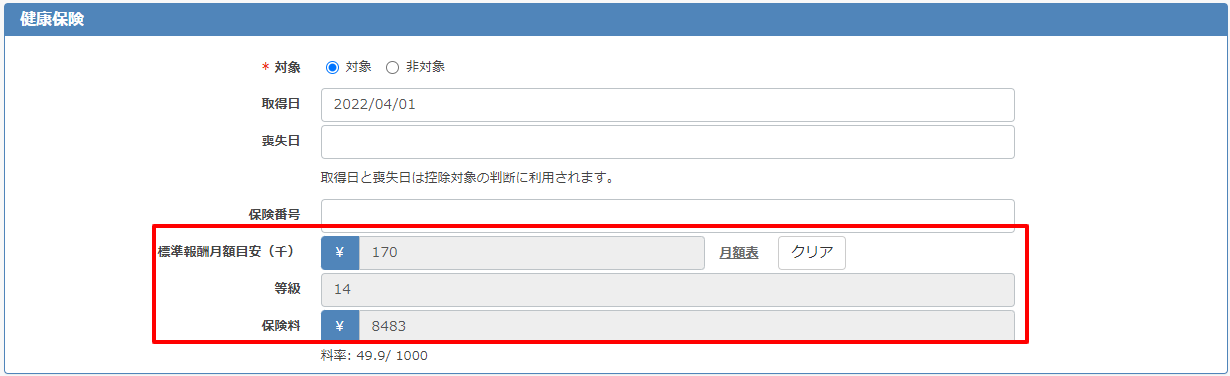
- 介護保険対象者であれば、対象を選択します。
スタッフ基本情報に生年月日が登録されていると、徴収開始日を自動で計算し、開始日と終了日が反映されます。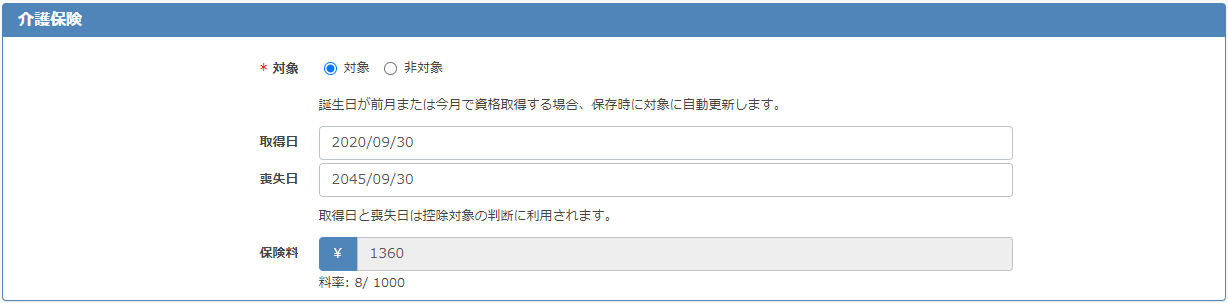
厚生年金保険の設定
厚生年金保険をクリックし、対象を選択すると詳細入力画面が開きます。
保険番号や取得日の入力は任意です。
健康保険の設定でセットした等級が自動で反映されています。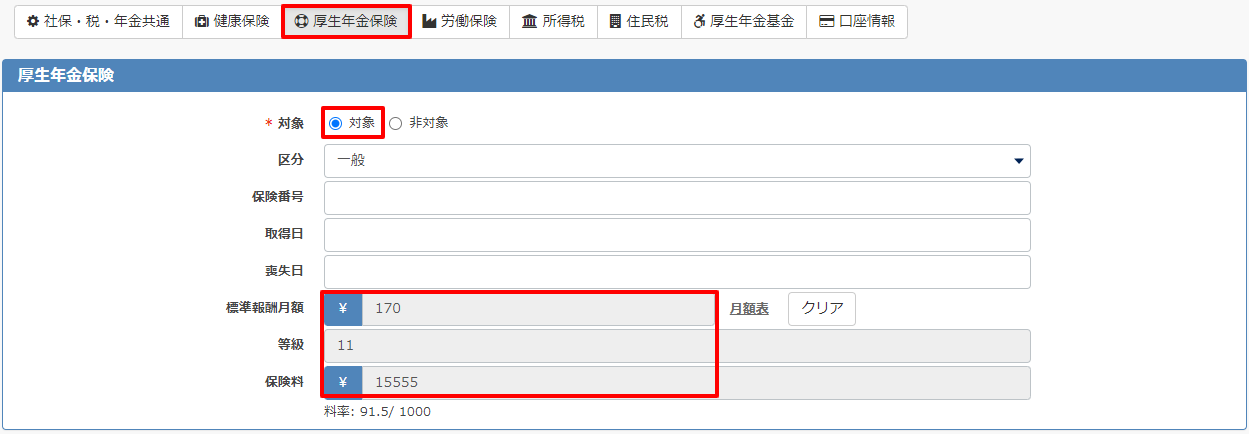
労働保険の設定
労働保険をクリックし、雇用保険と労災保険の設定を行います。雇用保険は対象を選択すると、取得日、雇用保険番号の入力欄が表示されます。取得日、雇用保険番号の入力は任意です。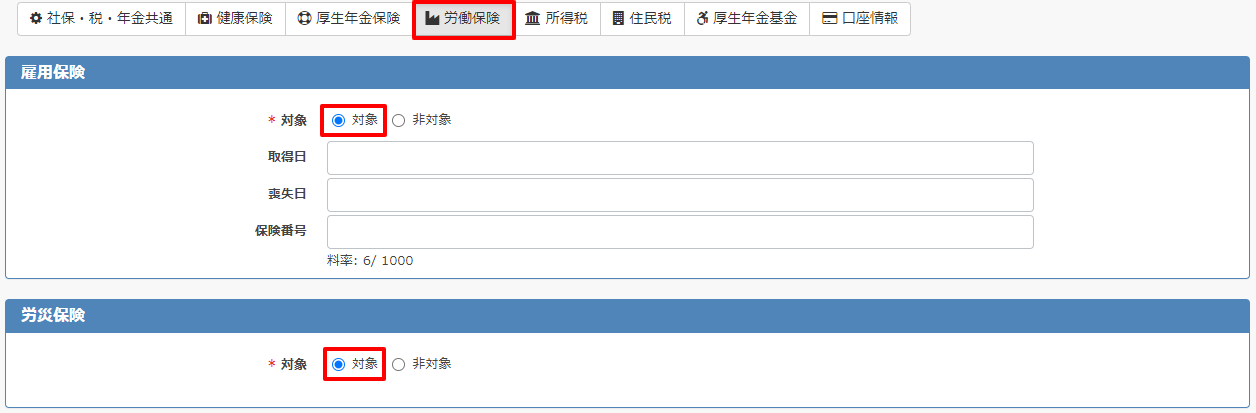
所得税の設定
所得税をクリックしスタッフに適用する所得税の設定を行います。
徴収区分を甲乙丙から選択します。
甲の区分が選択される場合のみ、下記のように詳細設定が展開されます。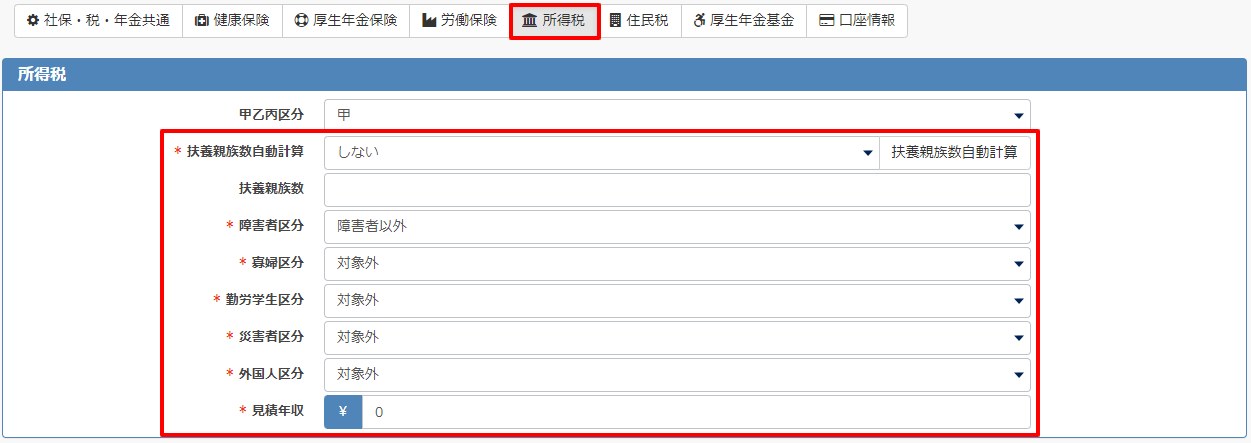
- 扶養親族数自動計算
源泉控除対象配偶者と控除対象扶養親族の人数を自動計算するかどうか設定できます。
する:自動で計算されます。
しない:扶養親族数を入力できます。
扶養親族自動計算を「する」を選択すると画面下部から配偶者、扶養親族の登録ができます。
「扶養親族の登録」をクリックします。
入力後、登録をクリックします。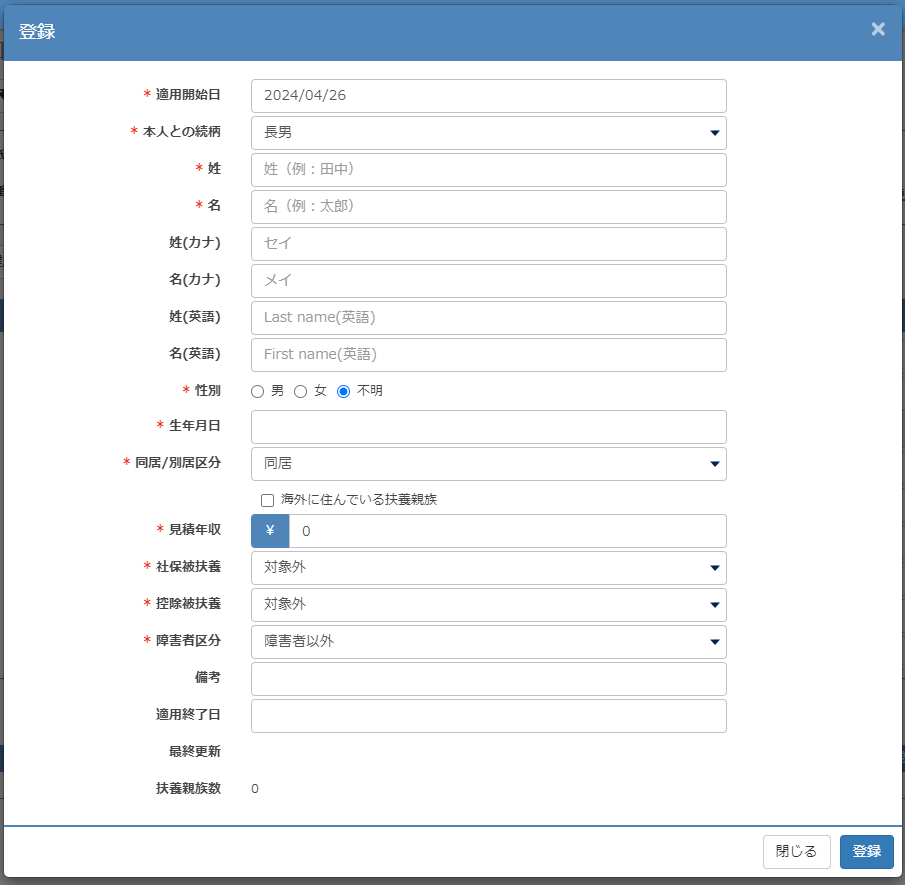
*マークは必須項目です。
適用開始日 家族情報を反映させる日にちを選択します。
(初期値では操作当日が入力されています)本人との続柄 スタッフとの続柄を選択します。 姓 家族の姓を入力します。 名 家族の名前を入力します。 姓(カナ) 家族の姓のよみがなを入力します。 名(カナ) 家族の名前のよみがなを入力します。 姓(英語) 家族の姓を英語で入力します。 名(英語) 家族の名前を英語で入力します。 性別 性別を選択します。 同居/別居区分 家族と同居か別居かを選択します。
別居の場合は住所の入力欄が表示されます。(入力は任意です)海外に住んでいる扶養親族 海外に住んでいる扶養親族(非居住者)の場合はチェックを入れます。 見積もり年収 収入がある場合は見積もりの年収を入力します。 生計を一にする事実 海外に住んでいる扶養親族にチェックを入れると表示される項目です。
この扶養親族に送金等をした額の総額を入力します。留学生 海外に住んでいる扶養親族にチェックを入れると表示される項目です。
留学生の場合はチェックを入れます。社保被扶養 登録する家族が、社会保険の扶養対象かどうかを選択します。
(所得税の扶養親族のカウントには含まれません。スタッフの情報管理用、メモとしてお使いください。)控除被扶養 登録する家族が扶養の対象かどうかを選択します。
(「対象」が選択されても、所得税の扶養親族数のカウントには含まれません。
スタッフの情報管理用、メモとしてお使いください。)障害者区分 障害者かどうかを選択します。
障害者以外/普通障害者/特別障害者/同居特別障害者から選択します。
障害者以外を選択すると、障害者等級・障害者手帳番号・障害認定日の入力欄が表示されます。(入力は任意です)備考 付記事項がある場合にお使いください。 最終更新 家族情報が更新されると、最終の更新日が表示されます。 扶養親族数 所得税扶養控除対象の親族である場合に自動でカウントされます。 - 扶養親族数:扶養親族数自動計算を「しない」を選択した場合に入力します。
扶養親族数自動計算を「する」を選択した場合、右の扶養親族数自動計算をクリックすると計算された扶養親族数が表示されます。 - 障害者区分:障害者以外、普通障害者、特別障害者から選択します。
- 寡婦区分:対象外、寡婦、ひとり親(寡夫、特別の寡婦は令和元年まで)から選択します。
- 勤労学生区分:対象外、対象から選択します。
- 災害者区分:対象外、対象から選択します。
- 外国人区分:対象外、対象から選択します。
- 所得金額の見積額:本年度の所得の見積額を入力します。
※所得税については、国税庁のページもご確認ください。
扶養控除
障害者控除
寡婦控除
ひとり親控除
勤労学生控除
家族情報の登録手順は、こちらの記事をご確認ください。リンク先の記事と同じ手順で家族情報の登録が行なえます。
住民税の設定
住民税をクリックし、住民税の設定を行います。
対象を選択すると各支給月の税額が入力できるようになります。
対象月に税額を入力すると、自動でその月以降にも同額が入力されます。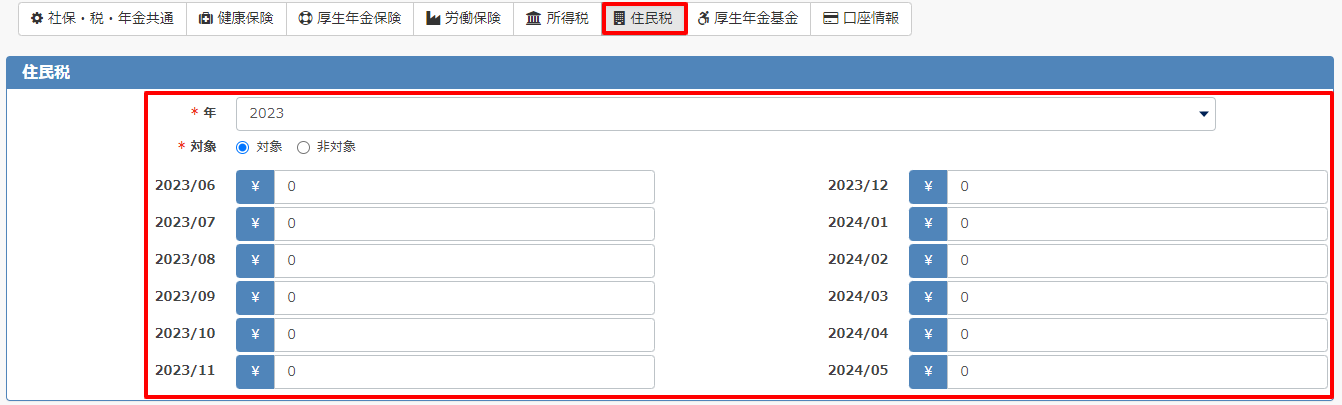
※本システムへのご利用登録月よりも前の月には登録できないようになっていますのでご注意ください。
厚生年金基金の設定
厚生年金基金をクリックし、厚生年金基金の設定を行います。
銀行口座の登録
口座情報タブをクリックし、スタッフの給与振込口座を登録します。
銀行口座の登録は、My Salaryや給与の自動振込を行う場合に必要な設定です。
My Salaryや給与の自動振込を行う場合は、企業の法人口座登録も必要です。法人口座登録については、こちらをご確認ください。
2つの口座を指定することが可能です。
※口座情報のみの登録、変更は社保・税・年金共通の適用年月の指定は不要です。
- 給与支給方法で銀行口座へ振込を選択します。
※お財布にチャージ機能は現在開発中です。
- 振込先口座を選択します。
.png)
銀行口座1:銀行口座1欄の口座に振り込みます。
銀行口座2:銀行口座2欄の口座に振り込みます。
銀行口座1と2に振り分け使用:銀行口座1欄と2欄の口座に振り分けて振り込みます。
※2口座へ振り込む場合は、口座2への上限額を設定してください。設定手順はこちらの記事をご確認ください。
例)上限5万円とした場合
① 給料20万円(上限額よりも多い金額だった場合:上限額までを口座2へ、残りを口座1へ振り込みます。)
口座1:15万円
口座2:5万円
② 給料4万円(上限額よりも少ない金額だった場合:全額口座2へ振込まれます。)
口座1:0円
口座2:4万円
※2口座へ振り込む際は振込手数料も2回発生します。 - 振込先口座は銀行口座(◯◯銀行、信用金庫、信用組合、ネット銀行など)とゆうちょ銀行に対応しています。
※ゆうちょ銀行を指定する場合は、振込先口座は「銀行口座1」を選択後、その他(郵便局)欄に入力し口座番号変換をクリックしてください。
※口座名義が30文字を超える場合、銀行側が30文字までしか受け付けないため30文字までを登録してください。濁点も1文字に含みます。- 銀行口座1:金融機関(◯◯銀行、信用金庫、信用組合、ネット銀行など)の口座情報を入力します。
銀行コード・支店コード・預金種目・口座番号・口座名義カナを入力します。(【氏名カナと同じ】にチェックすると基本情報に登録したカナが自動で反映されます).png)
- 銀行口座2:銀行口座1と同様に入力します。
.png)
- その他(郵便局):ゆうちょ銀行へ振り込む際は、記号・番号・口座名義カナ(【氏名カナと同じ】にチェックすると基本情報に登録したカナが自動で反映されます)を入力後、「口座番号変換を行い、銀行口座1に登録する」をクリックしてください。
.png)
銀行口座1に変換登録されます。.png)
- 銀行口座1:金融機関(◯◯銀行、信用金庫、信用組合、ネット銀行など)の口座情報を入力します。
- 最後にページ下部の保存をクリックします。
スタッフの社会保険、銀行口座の登録手順は以上です。
【ご参考】
社会保険の登録については上記のスタッフごとの労働条件画面以外に「スタッフ労働条件一括編集画面」でスタッフを一覧表示し登録することもできます。
詳しくはこちらの記事をご覧ください。
