給与計算|企業特有の手当・控除項目
【管理者向け】
手当・控除は下記の流れで設定します。
ここでは②給与計算設定で手当・控除を設定する手順をご紹介します。
同じ給与計算設定のスタッフで共通の手当・控除を設定する場合は給与計算設定から設定を行ないます。
スタッフによって手当・控除が異なる場合は事前に労働条件の手当・控除タブをスタッフ別に変更してスタッフ労働条件で手当・控除の設定を行ないます。
①手当マスタを登録する
控除マスタを登録する
②給与計算設定で手当・控除を設定する
③スタッフ労働条件で手当・控除を設定する(スタッフごとに手当・控除が異なる場合)
④各画面で手当を入力する(支払区分の設定により異なる)
- 給与ー給与計算設定をクリックします。

- 設定をクリックします。

過去の設定履歴から変更したい場合は、名称の右隣のアイコンをクリックしてください。
設定履歴の中から設定を反映させたい月度がある期間をクリックします。
ただし、企業締めが完了している月度、及び現在から前後2ヶ月の範囲外での設定はできません。
※企業締めは解除することで設定が可能になります。
適用開始年月度については、こちらの記事をご確認ください。
- 手当控除項目で手当・控除を設定します。
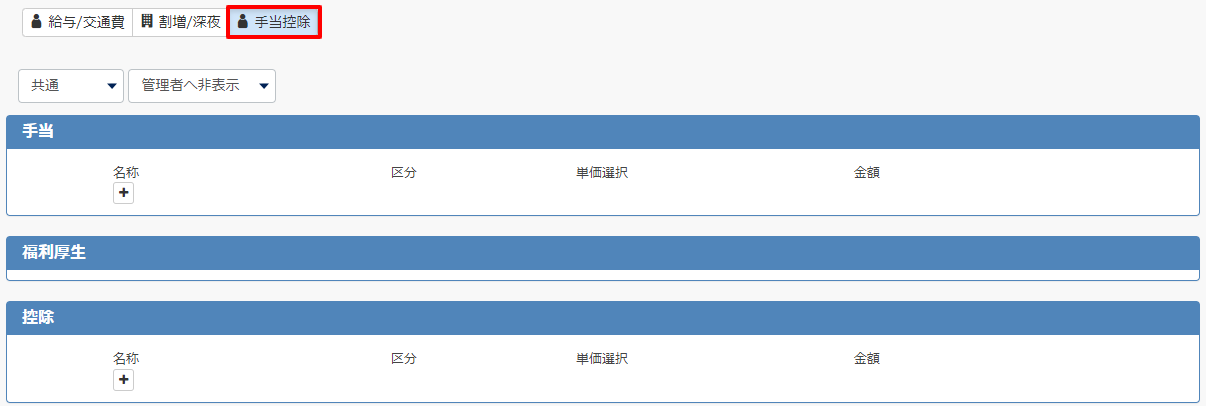
共通とスタッフ別について
共通を選択した場合は、該当給与計算設定のスタッフ全員共通の設定となります。
スタッフ別を選択した場合は、スタッフごとに手当・控除の内容を変更することができます。
手当・控除をスタッフごとに変更したい場合は、スタッフ別を選択して下記手順5へ。
手当・控除の設定はスタッフ労働条件で行います。詳細はこちらをご確認ください。
共通とスタッフ別の詳細はこちらの管理単位の決定項目をご確認ください。.png)
以下、設定方法をご紹介します。
手当
手当を設定する手順です。
- +をクリックします。
.png)
- 新規登録をクリックします。
手当マスタで既に手当を登録している場合は手当名が表示されます。名称を選択してください。
(手当マスタの登録については、こちらをご確認ください。)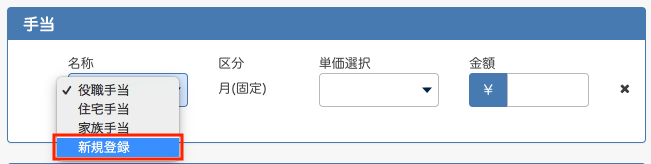
- 手当登録画面が表示されますので詳細を入力し、登録をクリックします。
手当マスタで既に手当を登録している場合は、手順4へ。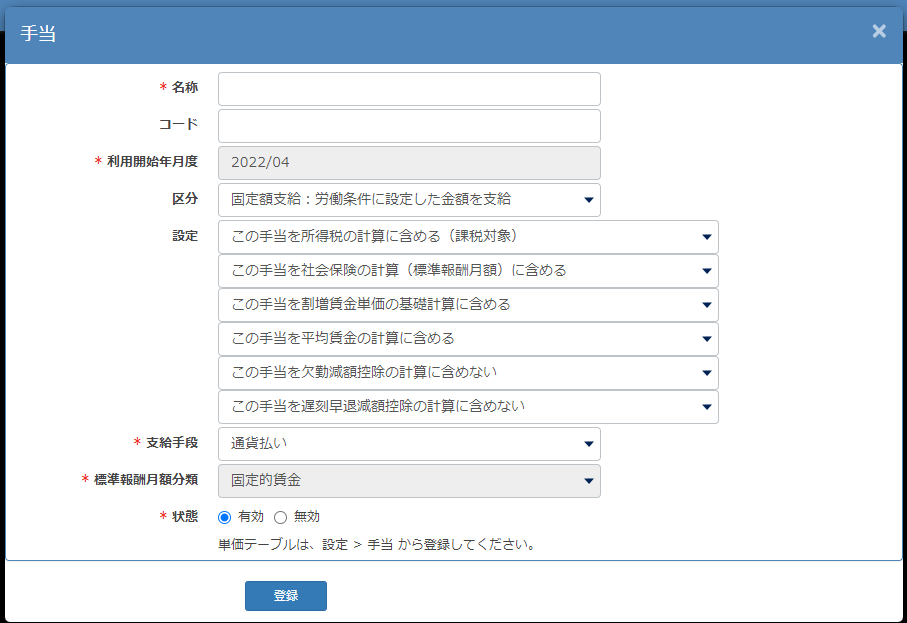
- 名称:手当の名称を入力します。
- コード:入力は任意です。
- 開始年月度:手当が使用できる年月度です。労働条件の開始年月度と同じになります。
- 区分:手当の付け方を選択します。下表をご参照ください。
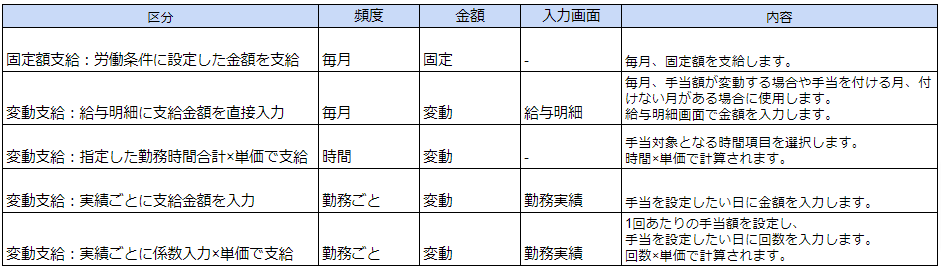
- 設定:手当を所得税計算、社会保険料計算、割増単価、平均賃金、欠勤・遅刻・早退減額金計算に含めるかどうかを選択します。
- 状態:有効を選択してください。
- 手当の金額を入力します。
手当マスタで金額を登録している場合は、単価選択から登録済単価を選択できます。
区分が「月(入力)」「勤務(入力)」の手当は各面で金額を入力します。.png)
控除
- +をクリックします。
.png)
- 新規登録をクリックします。
控除マスタで既に控除を登録している場合は控除名が表示されます。名称を選択してください。
(控除マスタの登録については、こちらをご確認ください。)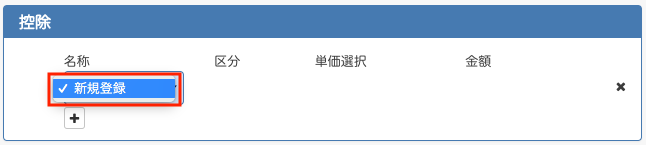
- 控除登録画面が表示されますので詳細を入力し、登録をクリックします。
控除マスタで既に控除を登録している場合は、手順4へ。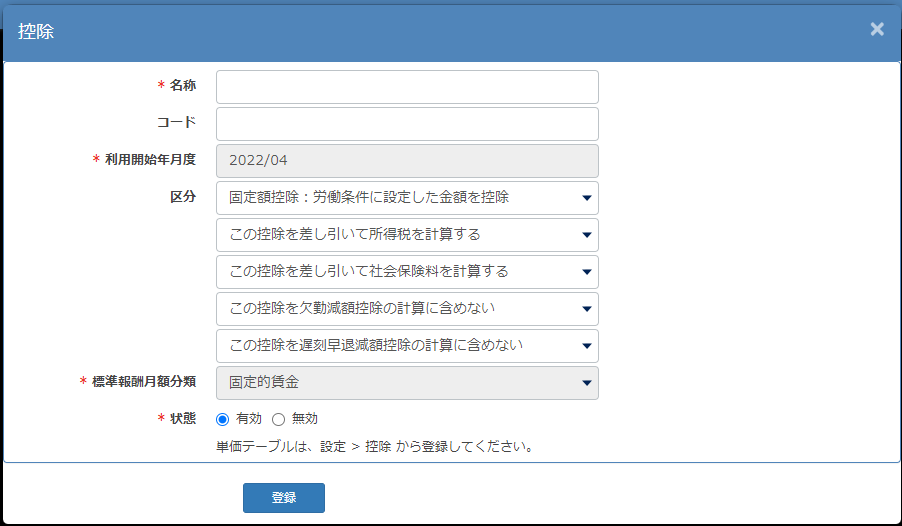
- 名称:控除項目の名称を入力します。
- コード:入力は任意です。
- 区分:控除区分を選択します。下表をご参照ください。
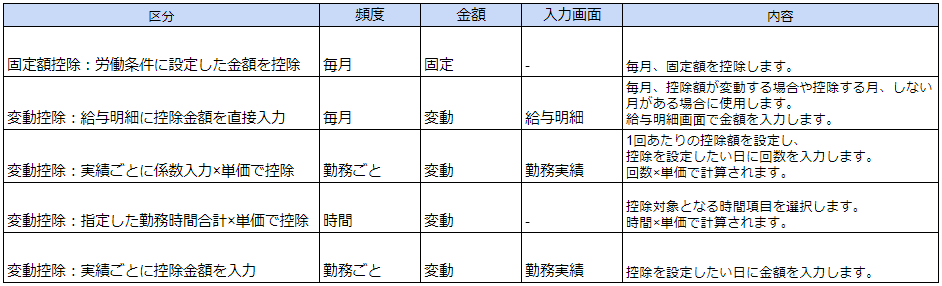
- 控除を所得税計算、社会保険料計算、欠勤・遅刻・早退減額金計算に含めるかどうかを選択します。
- 状態:有効を選択してください。
- 控除の金額を入力します。
控除マスタで金額を登録している場合は、単価選択から登録済単価を選択できます。
区分が「月(入力)」「勤務(入力)」の手当は各面で金額を入力します。.png)
- 画面上部の適用開始月度は反映させたい年月度を選択し更新をクリックします。
.png)
.png)
手当、控除の設定は以上です。
