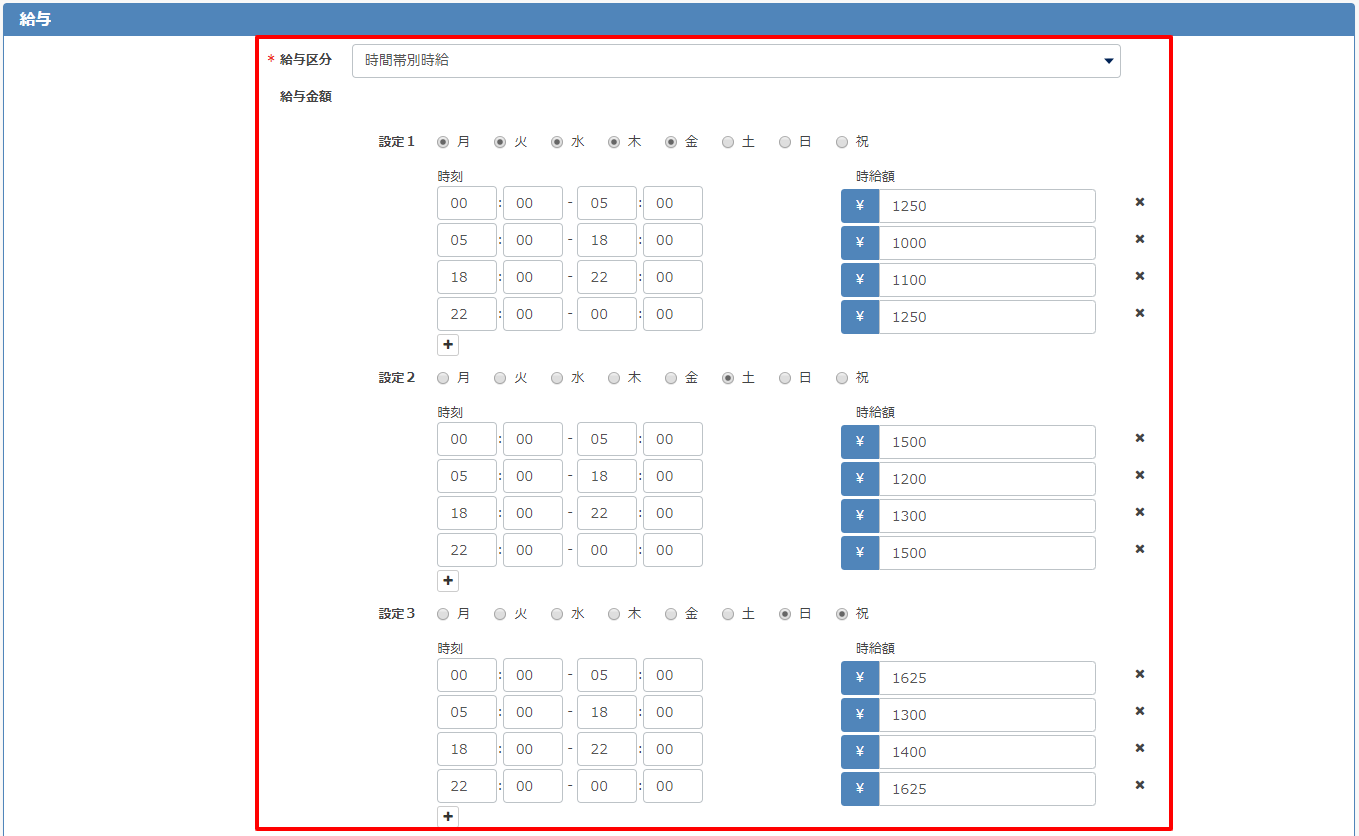設定
- スタッフ|新規登録する
- スタッフ|労働条件の設定
- スタッフ|社会保険、銀行口座を登録する
- 給与手当等一括設定で給与設定を行う
- スタッフ|ログインIDを忘れた
- スタッフ|パスワードを忘れた場合
- スタッフ|ログインIDの通知方法
- 人事情報|家族情報を登録する
- スタッフ|パスワード設定依頼メールについて
- スタッフ|所属組織を変更する
- スタッフ|メールアドレスを変更したい
- スタッフ|入社日を設定する
- スタッフ|基本給(時給)を変更したい
- スタッフ|休職処理
- スタッフ|退職処理
- スタッフ|退職処理を取り消したい
- スタッフ|交通費の登録ができない
- スタッフ|スタッフサイトのパスワード設定
- スタッフの労働条件を変更する
- スタッフ|適用する労働条件を変更する
- スタッフ労働条件の設定|応援勤務用の時給・交通費登録
- スタッフ|スタッフ情報一括取込・出力
- インポート|スタッフ
- エクスポート|スタッフ
- 労働者名簿
- インポート|スタッフ給与設定
- インポート|スタッフ社会保険税金情報
- 給与手当等一括のコピー機能
- インポート|時間帯別時給
インポート|時間帯別時給
【管理者向け】
給与区分「時間帯別時給」のスタッフの時給額をインポートで登録ができます。
「時間帯別時給」以外の給与区分「月給」「固定時給」「日給」のインポートはこちらの記事をご確認ください。
- 給与ー給与手当等一括設定をクリックします。
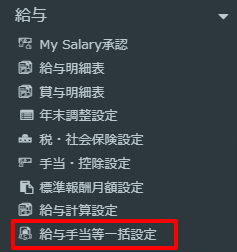
- 【データを新規で作りたい場合】
ページ上部の「↑」(インポート)をクリックし、「↓」(フォーマットダウンロード)をクリックします。
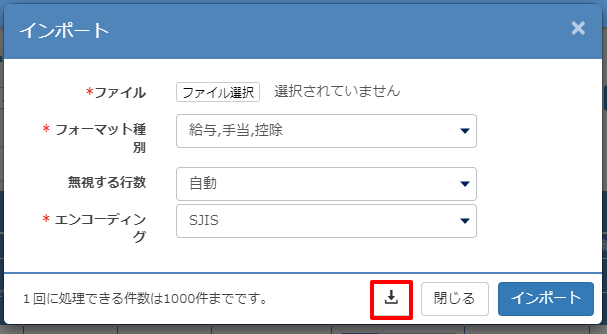
フォーマット種別は「時間帯別時給」を選択し、ダウンロードをクリックします。
エンコーディング*2は初期設定では、言語設定が日本語の場合はSJIS、日本語以外の場合はUTF-8になっています。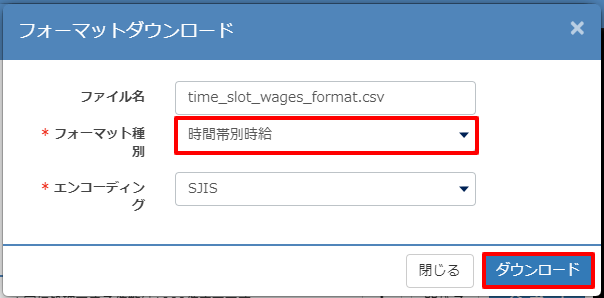
【現在のデータを基に編集して作りたい場合】
まず、基にしたい支給月等を指定して検索します。
↓画面上部の↓(エクスポート)をクリックします。
↓フォーマット種別は時間帯別時給を選択しエクスポートをクリックします。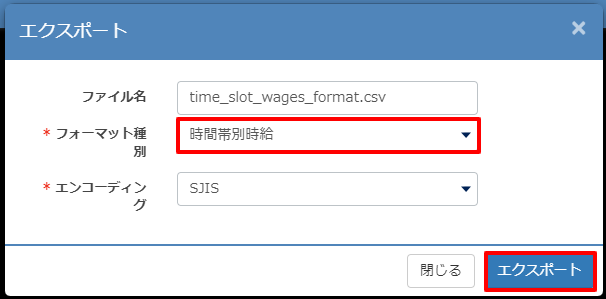
- ダウンロードしたフォーマット・もしくは既存データを基にデータを作成します。
設定1~3の時間帯1~10まで設定が可能です。設定をしない時間帯、時給の列もインポートには必要となりますので列は削除せずにデータを作成してください。
時間帯別時給についてはこちらのヘルプ記事内の時間帯別時給の項目もご確認ください。
フォーマットの1〜4行目は下記のようになっています。
5行目からインポートするデータを入力してください。
作成したデータは、ファイルの種類をCSV(カンマ区切り)で保存してください。
1行目 データの種類
2行目 登録可能なデータの文字数や文字の種類
3行目 データサンプル
4行目 入力必須かどうか
【!注意】2つ目の項目「適用年月」は、スタッフの労働条件に適用させたい年月(勤怠年月度)を入力してください。
支給月ではないのでご注意ください。
例)末日締・翌10日払 2020/1/1~1/31 2/10支給日に反映させたい場合は、適用年月は2020/01で入力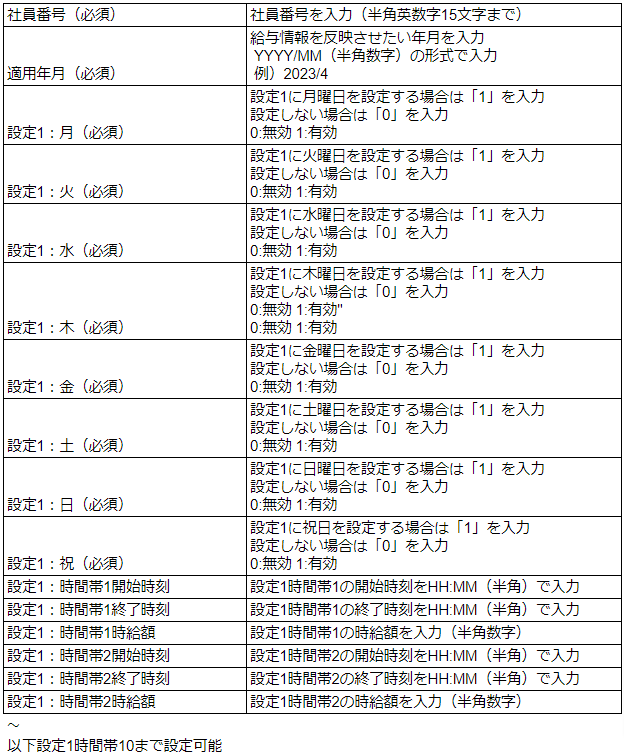
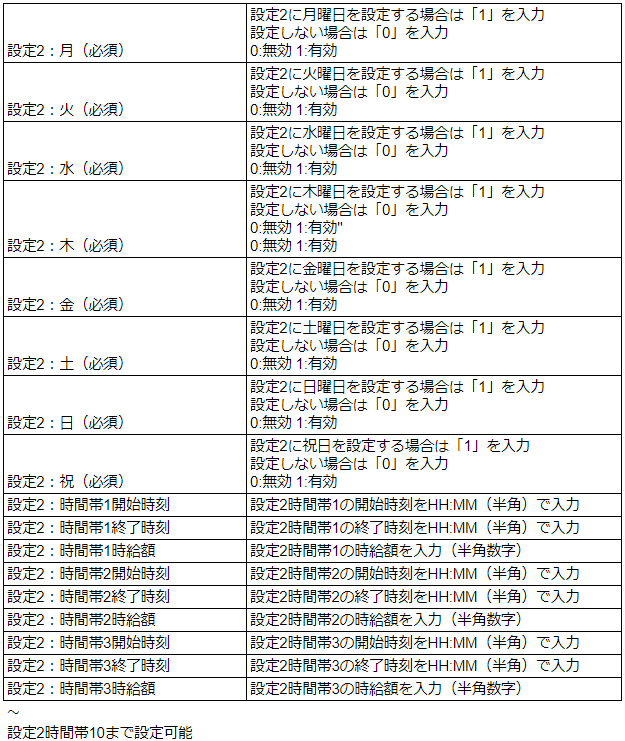
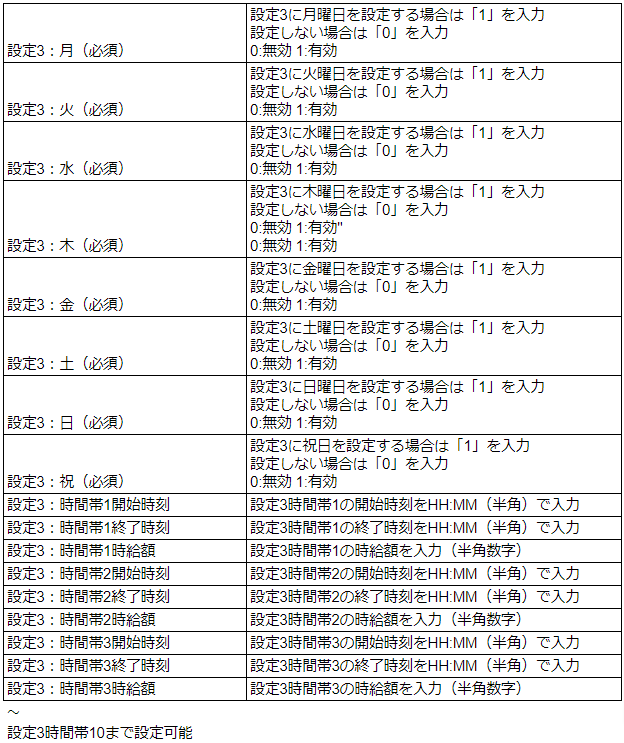
【CSVデータサンプル】 - データをインポートします。
画面上部の↑インポートをクリックします。
- ファイル選択からインポートするファイルを選択し、フォーマット種別は時間帯別時給を選択し、インポートをクリックします。
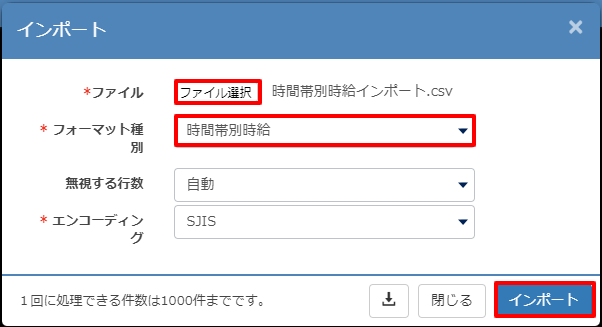
ファイル
手順3で作成したファイルを選択してください。
フォーマット種別
時間帯別時給を選択してください。
無視する行
インポートするデータに項目名がある場合、何行目までが項目名なのかを指定します。
エンコーディング
初期設定では日本語の場合はSJIS、日本語以外の場合はUTF-8になっています。 - インポート結果が表示されます。
.png)
エラーが出た場合は、エラーメッセージを確認してやり直してください。.png)
スタッフの労働条件に反映されます。
時間帯別時給のインポートの手順は以上です。
*1 CSV形式のファイル
CSVとはComma Separated Valueの略で、Comma(カンマ)で Separated (区切った)Value(値)のファイルです。
カンマ区切りファイルとも言います。 このファイルを扱うにはMicrosoft Office Excelなどの表計算ソフトや、メモ帳などのテキストエディタが必要です。
*2 エンコーディング
データを一定の規則に従って変換することを指します。CSVファイルのエンコーディングには、SJISとUTF-8が対応しています。
【SJIS】日本語のために作られた文字コードです。PC上のファイルで広く用いられています。 【UTF-8】世界共通の文字コードです。ほぼどんなPCの環境でも表示ができます。
どちらも一般的ではありますが、お使いの環境によっては文字化けをおこす可能性があります。 文字化けがおきたら、お手数ですが別のエンコーディングでお試しください。